How to set Do Not Disturb shortcuts on a Mac
One of macOS's most useful features, allowing you to be uninterrupted while working, is 'Do Not Disturb'. As its name suggests, Do Not Disturb basically makes all Mac notifications 'silent', whether it's messages, phone calls, emails, app updates or anything else What else. Notifications are automatically transferred to the Notification Center for you to review later and fundamentally, making your workflow uninterrupted.
Although there are many methods to activate Do Not Disturb mode, you can also use a shortcut to turn it on more easily.
The default shortcut for Do Not Disturb mode
Apple has created a shortcut to enable Do not Disturb mode. All you need to do is press and hold the Option key, then click the Notification Center at the top right of the screen. This will automatically turn on / off Do Not Disturb mode on a Mac. This can be confirmed by the color change of the Notification Center icon. It will turn light gray when Do Not Disturb mode is activated and will return to white after being disabled.
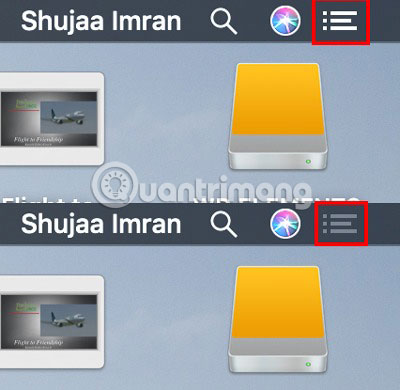
This is definitely the fastest default way to enable / disable Do Not Disturb mode, but requires the use of a touchpad or mouse to activate. That's why this is not a real shortcut. Fortunately, you can create a custom shortcut for this feature.
How to create your own shortcut for Do Not Disturb mode
If you want a real shortcut to enable or disable Do Not Disturb mode, you can customize your own shortcut in System Preferences on macOS.
1. Open System Preferences on a Mac.
2. Click Keyboard.

3. Click the Shortcuts tab .
4. Select Shortcuts in the left pane and click 'Turn Do Not Disturb On / Off' . Make sure the options for the shortcut are selected.

5. Press the Enter button on the keyboard and you will be allowed to set the key combination of your choice. Press the keys you want to use as a shortcut and now they will appear on the screen.

For example, in the above case, the Command + Shift + 8 key combination has been designated as a shortcut. If the key combination you selected has been used for another function on macOS, you will automatically receive a warning icon, allowing you to change to avoid any conflicts.
Now you can use the set shortcut to turn on / off Do Not Disturb mode easily on your Mac.
Do you find this guide useful? Leave comments in the comment section below!
Hope you are succesful.
You should read it
- How to use the feature Do not disturb when driving on iOS 11
- How to turn on do not disturb on Oppo automatically
- How to receive emergency calls while in Do not Disturb mode on iPhone
- How to activate non-disturbing mode on Android
- How to block annoying calls on iPhone?
- How to enable 'Do Not Disturb' mode while driving on a Pixel phone
- Android M Do Not Disturb mode: easier to understand, easier to use
- How to Activate Silent Mode on iPhone
May be interested
- How to use Combo Update OS X to troubleshoot installation
 apple regularly releases updates for os x available through software update or mac app store processes, depending on the version of os x you are using.
apple regularly releases updates for os x available through software update or mac app store processes, depending on the version of os x you are using. - How to use the Safe Boot option of Mac
 apple has provided the safe boot option (sometimes called safe mode) since jaguar (os x 10.2.x). safe boot may be the main troubleshooting step when you encounter problems with your mac.
apple has provided the safe boot option (sometimes called safe mode) since jaguar (os x 10.2.x). safe boot may be the main troubleshooting step when you encounter problems with your mac. - Everything you need to know about macOS Catalina
 macos catalina offers a number of major changes and updates to the mac operating system. here are some things you can expect to find in macos catalina.
macos catalina offers a number of major changes and updates to the mac operating system. here are some things you can expect to find in macos catalina. - Create a bootable copy of the OS X Mountain Lion installer
 for most mac users, installing os x on a removable media (dvd or flash drive) when installing cleanly on the boot drive is a must.
for most mac users, installing os x on a removable media (dvd or flash drive) when installing cleanly on the boot drive is a must. - How to fix a blinking question mark on a Mac on startup
 sometimes you can see your mac displaying a question mark icon, for a short time before completing the boot process or this question mark will not disappear, waiting for your help.
sometimes you can see your mac displaying a question mark icon, for a short time before completing the boot process or this question mark will not disappear, waiting for your help. - Use Disk Utility to copy the drive on Mac
 with os x el capitan and newer versions of mac os, apple changed the process using disk utility to copy mac drives.
with os x el capitan and newer versions of mac os, apple changed the process using disk utility to copy mac drives.






 Trick to enable Do Not Disturb feature on Mac
Trick to enable Do Not Disturb feature on Mac How to use the non-disturbing feature of going to bed on iOS 12
How to use the non-disturbing feature of going to bed on iOS 12 How to use the feature Do not disturb when driving on iOS 11
How to use the feature Do not disturb when driving on iOS 11 What is the best 'Do Not Disturb' setting for Windows?
What is the best 'Do Not Disturb' setting for Windows? How to receive emergency calls while in Do not Disturb mode on iPhone
How to receive emergency calls while in Do not Disturb mode on iPhone