2 Easy Ways to Transfer Books to Kindle
Here are two simple ways to transfer books to Kindle.
1. Copy and paste directly into your Kindle device
Many people like this method because they can organize their collections so they can easily navigate through their library and get the most out of their Kindle.
This method is very simple. Just plug your Kindle into your computer using a USB cable to do it.
You may need to navigate to the USB options on your Kindle while connected to your computer and select the File Transfer option under Use USB for .
The Kindle will appear as a drive on your PC and you can copy-paste ebooks into this Kindle drive or into folders you create inside the drive.
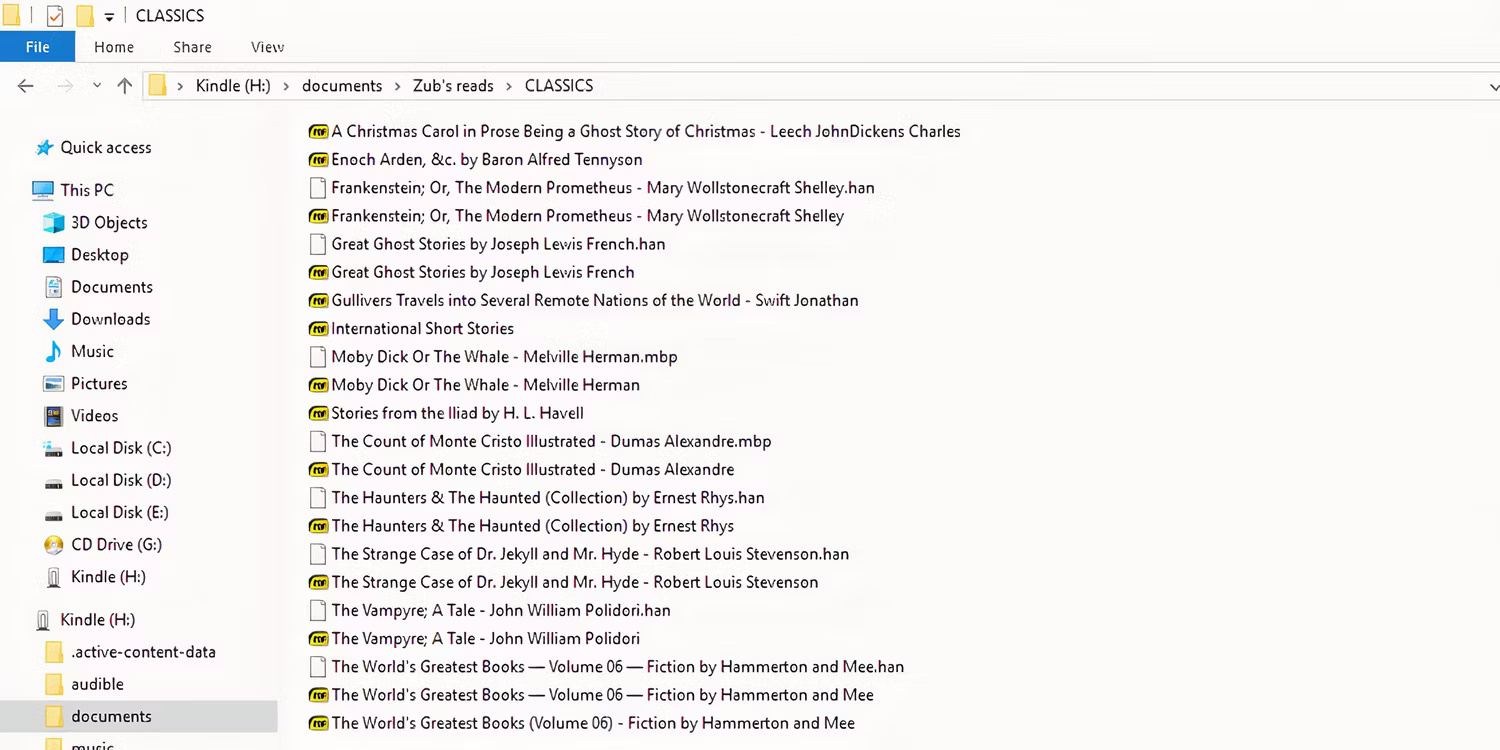
This method is most efficient when it comes to organizing things on your Kindle.
2. Use Amazon's Send to Kindle feature
Amazon has created an incredibly easy way to send books and other reading material directly to your Kindle or any device running the Kindle app. With Send to Kindle, you can transfer books to your eReader quickly and hassle-free.
Send to Kindle from the Web
This method allows you to upload files directly from your computer. Go to Amazon's Send to Kindle page and sign in with your Amazon account. Then, browse (or drag and drop) and upload the books you want. Click Send and they'll be available on your connected Kindle device almost instantly.
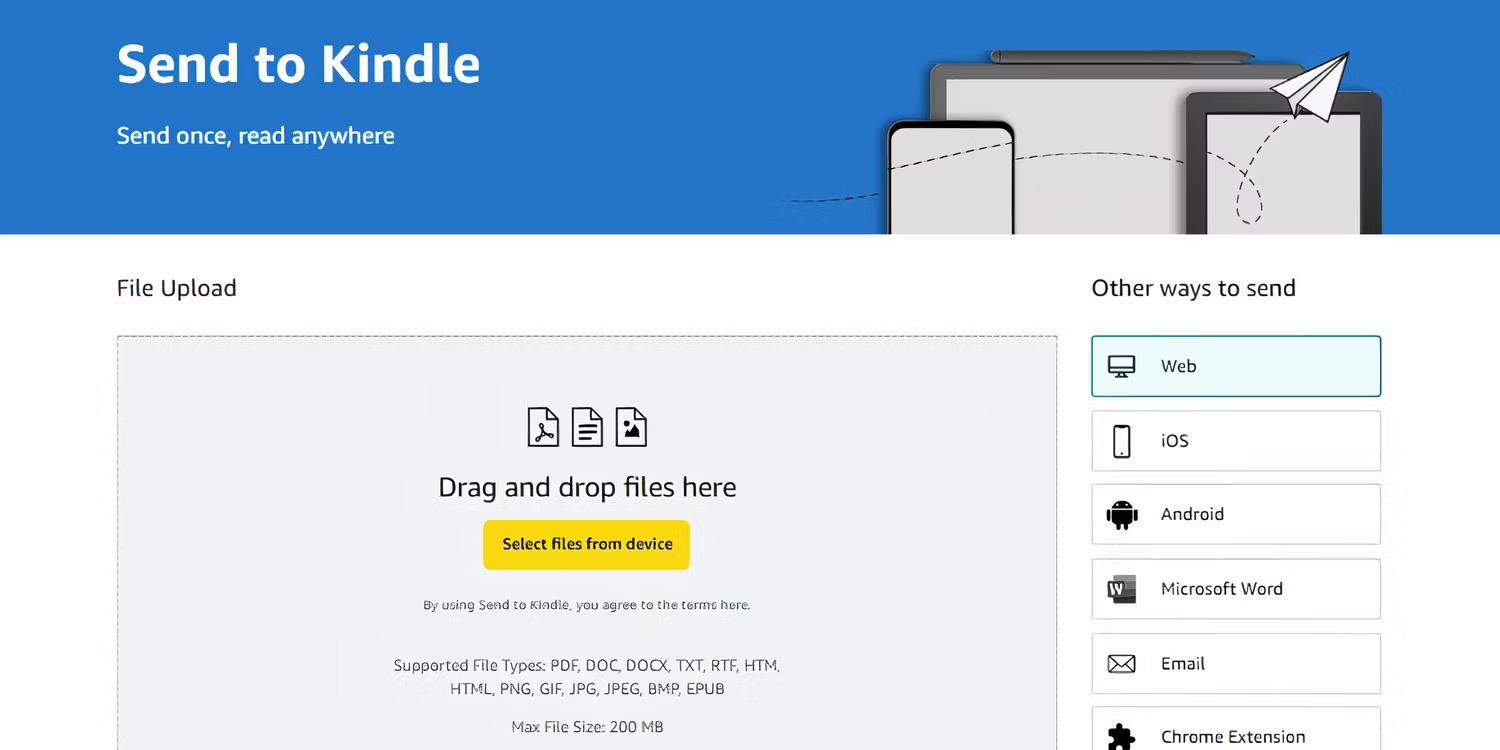
Send to Kindle via Email
Sending books to your Kindle via email is also easy. Just attach the files to an email and send them to your Kindle email address. Here's how to find your Kindle email address:
- Go to amazon.com and log in to your Amazon account.
- Hover over your name in the upper right corner (look for Account & Lists ) and go to Content & Devices under Your Account .
- Now, click on the Preferences tab at the top and scroll down to Personal Document Settings . Click on it to expand this section.
- See Send-to-Kindle E-Mail Settings for your Kindle email address.
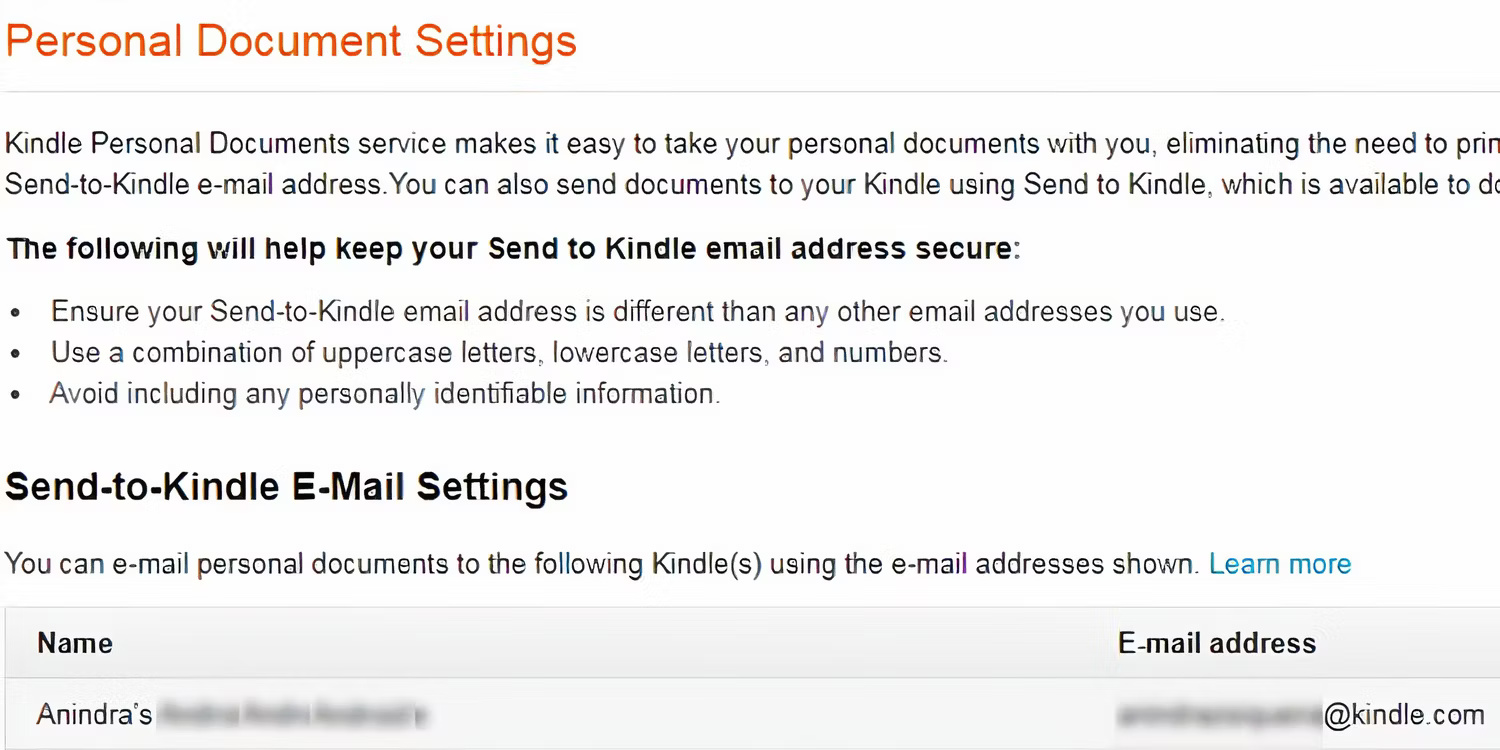
You can only send files to your Kindle library from a limited number of approved email addresses. Here's how to find out which email addresses are approved for sending files to your Kindle and how to add more approved addresses:
- After navigating to the Personal Document Settings section as listed in the steps above, look for the Approved Personal Document E-mail List , which will display all the email addresses to which you can send ebooks to your Kindle.
- To add to this list, click the Add a new approved e-mail address link and continue from there.

Send to Kindle via app on phone or computer
You can also send books to connected devices or sync them using the Kindle mobile app or the Send to Kindle app on your computer. To transfer books to your Kindle from your phone (available on Android and iOS), select the file and tap the share icon. Then select the Kindle app icon.
On your computer, simply drag and drop a file into the Send to Kindle app (available for Windows and Mac) to share it across multiple devices. Alternatively, right-click on the file and choose the option to share it to your Kindle from your computer.
Send to Kindle with Google Chrome extension
Finally, you can use the Send to Kindle Chrome extension for added convenience. When you're on any website, preferably a book's website, click the extension icon from the toolbar, select Send to Kindle, and sign in with your Amazon account to share across connected devices.

If you're not very organized, you'll probably prefer to plug in your Kindle to transfer books. But if you prefer transferring books via Kindle, Amazon's Send to Kindle in one of its many forms may be more convenient.
You should read it
- 11 reasons to buy a Kindle e-reader
- A simple number, explaining why Amazon dares to sell cheap Kindle
- How to upload free books to Kindle
- Guide to transfer ebook into the Amazon Kindle
- Instructions to turn off the Popular Highlights feature on Kindle
- How to restart Amazon Kindle, reset Amazon Kindle
- How to update the software for the Amazon Kindle e-reader
- How to Connect Kindle Fire to Computer
May be interested
- How to Connect Kindle Fire to Computer
 after connecting the kindle fire to the computer, we can copy e-books, videos, pictures and other multimedia. today's tipsmake will show you how to access kindle fire on your computer, as well as how to troubleshoot kindle fire
after connecting the kindle fire to the computer, we can copy e-books, videos, pictures and other multimedia. today's tipsmake will show you how to access kindle fire on your computer, as well as how to troubleshoot kindle fire - Amazon allows customers to lend e-books
 online distributor amazon said it would allow customers to borrow ebooks that they bought for the kindle e-book.
online distributor amazon said it would allow customers to borrow ebooks that they bought for the kindle e-book. - The 13-inch MacBook Pro is the best-selling laptop on Amazon
 apple devices get the most attention while e-books kindle wi-fi is the best-selling electronic device on amazon.
apple devices get the most attention while e-books kindle wi-fi is the best-selling electronic device on amazon. - How to Add PDF Files to Your Kindle
 in this article, tipsmake will show you how to copy a pdf file to your kindle reader or kindle phone application. you can use your registered kindle's 'send-to-kindle' email address to send pdf files to your kindle via email. or, you can download pdf files directly from your computer to your kindle using a usb cable.
in this article, tipsmake will show you how to copy a pdf file to your kindle reader or kindle phone application. you can use your registered kindle's 'send-to-kindle' email address to send pdf files to your kindle via email. or, you can download pdf files directly from your computer to your kindle using a usb cable. - How to Connect the Kindle Fire to a Computer
 once you connect your kindle fire to a computer, you can transfer ebooks, videos, photos, and other types of media. this wikihow teaches you how to connect your kindle fire to a computer, and how to troubleshoot if your kindle fire won't...
once you connect your kindle fire to a computer, you can transfer ebooks, videos, photos, and other types of media. this wikihow teaches you how to connect your kindle fire to a computer, and how to troubleshoot if your kindle fire won't... - 11 reasons to buy a Kindle e-reader
 the first version of the amazon kindle was released in 2007 and sold out in just a few hours.
the first version of the amazon kindle was released in 2007 and sold out in just a few hours. - A simple number, explaining why Amazon dares to sell cheap Kindle
 in a year, the average kindle owner spent more than $ 443 on purchases from amazon compared to customers who did not own the company's technology equipment.
in a year, the average kindle owner spent more than $ 443 on purchases from amazon compared to customers who did not own the company's technology equipment. - How to restart Amazon Kindle, reset Amazon Kindle
 these are simple operations but can sometimes be extremely effective in solving problems on electronic devices in general.
these are simple operations but can sometimes be extremely effective in solving problems on electronic devices in general. - How to update the software for the Amazon Kindle e-reader
 just like other mobile technology products with operating systems on the market, kindle e-readers also regularly receive software updates from amazon.
just like other mobile technology products with operating systems on the market, kindle e-readers also regularly receive software updates from amazon. - You don't have to study MBA, you just need to read these 7 books!
 not many entrepreneurs have an mba but i bet most of them read books. many of them considered some books as a guideline and kept more than treasure.
not many entrepreneurs have an mba but i bet most of them read books. many of them considered some books as a guideline and kept more than treasure.










 How to Make Subjects Stand Out and Create Depth in Smartphone Photos
How to Make Subjects Stand Out and Create Depth in Smartphone Photos Microsoft doesn't allow users to uninstall the Recall feature in Windows 11
Microsoft doesn't allow users to uninstall the Recall feature in Windows 11 8 Smart Home Privacy Concerns
8 Smart Home Privacy Concerns How to turn your iPhone into a wireless mouse with Remote Mouse
How to turn your iPhone into a wireless mouse with Remote Mouse How to Recover Deleted Contacts on iPhone - If you accidentally delete contacts....
How to Recover Deleted Contacts on iPhone - If you accidentally delete contacts.... 5 Underrated Features on macOS Sequoia That Will Get You Excited
5 Underrated Features on macOS Sequoia That Will Get You Excited