How to Install Android on Kindle Fire
Prepare to install Android
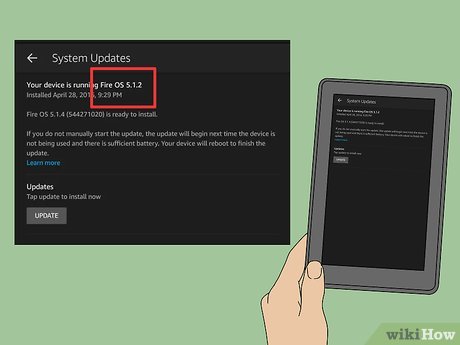
You need to make sure that your Kindle Fire can be jailbroken (rooted). Kindle Fire running FireOS 5.3.1 or earlier can be jailbroken. To check your Kindle Fire's operating system, swipe down from the top of the screen, tap Settings , select Device Options , tap System Updates, and see The operating system number is to the right of the "Your device is running Fire OS" heading.
If your Kindle Fire is running a newer operating system, you cannot root it and therefore will not be able to install Android.
You will not be able to install Android on a 2017 Kindle Fire.

Back up all data you don't want to lose. Because we will be deleting all of your Kindle Fire's memory, you will need to back up all your photos, files, and other works to your Amazon account or computer.

Download SuperTool ZIP. On a Windows or Mac computer, proceed as follows:
Go to http://rootjunkysdl.com/files/?dir=Amazon%20Fire%205th%20gen/SuperTool in your computer's web browser.
Click AmazonFire5thGenSuperTool.zip in the "File" section.

Install Android Studio on the computer. You can install Android Studio, the "adb" command line environment, on both Windows and Mac computers:
Go to https://developer.android.com/studio/ using your computer's web browser.
Check the "I have read and agree." box, then click the blue DOWNLOAD button .
Double click on the downloaded file.
Follow the on-screen installation instructions.
Open Android Studio, then follow the onscreen instructions.

Enable error correction on Kindle Fire. So you will be able to access Kindle Fire on your computer:
Swipe down from the top of the screen, then tap Settings .
Click Device Options .
Enable Developer Options by tapping the Build number heading 7 times.
Click Developer Options .
Tap USB computer connection .
Tap Camera (PTP) .
Go back a page and tap the "Enable ADB" switch.
Jailbreak Kindle Fire

Connect Kindle Fire to computer. Plug one end of the Kindle Fire's USB cable into the computer, and the other end into the charging port on the reader.

Unzip the SuperTool ZIP folder. Double-click the SuperTool ZIP folder you just downloaded, then click Extract at the top of the window, select Extract all in the toolbar, and then click Extract . The extracted folder will open once the process is complete.
On Mac, simply double-click the downloaded SuperTool ZIP folder and wait for the contents to be extracted.

Add SuperTool files to the Windows ADB folder. If you use a Mac, skip this step. To add SuperTool files to the ADB installation directory, you need to proceed as follows:
Open the extracted folder, then double-click the "AmazonFire5thGenSuperTool" folder.
Press Ctrl+ Ato select all folders and files inside the current folder, then press Ctrl+ Cto copy.
Go to the folder where you installed ADB (in most cases, the path will be "C:Program Files (x86)Androidandroid-sdkplatform-tools").
Paste the files you just copied by pressing Ctrl+ V.

Open SuperTool. On Windows, just double-click the 1-Amazon-Fire-5th-gen file in the ADB folder. If you use Mac:
Open the "_MACOSX" folder in the extracted SuperTool window.
Open Terminal (type terminalin Spotlight, then double-click Terminal ).
Type chmod 755 shthen press spacebar.
Drag the file "._3-Amazon-Fire-5th-gen-linux-mac.sh" from the "_MACOSX" folder and drop it into the Terminal window. If you don't see this file, you need to open "AmazonFire5thGenSuperTool" inside the "_MACOSX" folder to find it.
Press ⏎ Return.

Run the "Root device" option. Press key 2 on the keyboard, press ↵ Enterand proceed according to the instructions on the screen.
This process may take more than an hour to complete.

Run the "Google Play Store" option. Press key 1 on the keyboard, press ↵ Enterand proceed with on-screen instructions if necessary.

Install FlashFire. This app allows you to install custom ROMs on your Kindle Fire. To proceed, press 6 , press ↵ Enterand proceed according to the on-screen instructions.

Safely disconnect and unplug your Android device. After completing the installation process of various packages for Kindle Fire, the device is jailbroken; At this point, you can disconnect the e-reader from your computer and download the necessary installation files.
Download installation files

Open your Kindle Fire's web browser. You need to download two ZIP folders from different websites: the Google Apps package and the Android OS ROM.

Open the GApps website. Visit https://opengapps.org/ using your Kindle Fire's web browser.

Check the box "5.1" in the "Android" column. This is the operating system used by the ROM you will download.

Check the "nano" box in the "Variant" column. This ensures that you only download the necessary apps, which is important because the Kindle Fire's storage capacity is usually quite limited.

Click the orange and white "Download" button at the bottom of the page.

Open the Android Nexus ROM page. Visit https://androidfilehost.com/?w=files&flid=48493 using your Kindle Fire web browser.

Scroll down to the most recent version. This is the last ROM title on the page.
As of September 2018, the latest version is titled "lp-fire-nexus-rom-ford-standalone-20180602.zip".

Click the Download button located to the right of the ROM title.

Click the green Click Here to Start Download button in the middle of the page. The ROM's ZIP file will begin downloading to the Kindle Fire.

Wait for the files to download. Once both folders have finished downloading and are in your Kindle Fire's "Downloads" folder, you can continue with the final step of installing Android.
Install Android

Check to make sure your Kindle Fire is fully charged and plugged in. To achieve optimal results, Kindle Fire needs to be fully charged to 100% and remain connected to a power source before you proceed with the Android installation.

Open FlashFire. Tap the FlashFire app with the white lightning bolt icon on a red background.

Tap the mark located at the bottom right of the screen. A menu will appear.

Click Wipe . This option is in the menu. Another menu will pop up.

Check the necessary boxes. You need to check the following boxes if they are not already selected and uncheck the remaining boxes on the page:
System data
3rd party apps (Third party apps)
Dalvik cache (Dalvik cache)

Tap the button in the upper right corner of the pop-up menu.

Click the mark again and select Flash ZIP or OTA . This option is in the menu. A file tree will appear.

Select the ROM's ZIP folder. Go to the folder where you saved the ZIP ROM folder, then tap the ZIP folder to select it.
You may need to tap Choose or OK to select this folder.
Usually, you can find ROMs in the "Download" folder.

Set up installation options for ROM. Uncheck the "Auto-mount" and "Mount /system read/write" boxes and click the .

Click the mark again and select Flash ZIP or OTA . The file tree will reappear.

Select the GApps ZIP folder. Go to the folder where you saved the GApps folder after downloading and select it.

Uncheck the "Auto-mount" box located in the menu.

Check the "Mount /system read/write" box in the menu. Other than the ROM folder, this option must be checked.

Tap the mark in the upper right corner of the screen. You will return to the main FlashFire page.

Drag the Wipe option to the top of the list. This ensures that the tablet is wiped clean before the other tasks on the list take place.
You may need to tap the previous mark to pull up Wipe .

Tap the FLASH option located in the middle of the page. The Android ROM will begin installing on the Kindle Fire.

Wait for the Kindle Fire to stop flashing. This can take anywhere from a few minutes to over an hour, so keep your Kindle Fire plugged in throughout the process. Once your Android device's lock screen appears, you can start using your Kindle Fire like an Android tablet.
You should read it
- How to Connect the Kindle Fire to a Computer
- How to Connect the Kindle Fire to the Internet
- A simple number, explaining why Amazon dares to sell cheap Kindle
- Install Dropbox on Amazon's 'Fire' Kindle Fire
- Instructions for accessing the hidden Camera app in the Kindle Fire HD
- How to Send Files From Your PC to the Kindle Fire Tablet With Wi Fi Explorer Pro
- Instructions for installing YouTube on Kindle Fire HD
- How to delete books from Kindle?
May be interested
- How to delete books from Kindle?
 amazon kindle is a great application that helps you carry hundreds of books at once, but the kindle versions have limited memory capacity. the following article will detail how to remove books from kindle to free up storage space on the device.
amazon kindle is a great application that helps you carry hundreds of books at once, but the kindle versions have limited memory capacity. the following article will detail how to remove books from kindle to free up storage space on the device. - How to Add PDF Files to Your Kindle
 in this article, tipsmake will show you how to copy a pdf file to your kindle reader or kindle phone application. you can use your registered kindle's 'send-to-kindle' email address to send pdf files to your kindle via email. or, you can download pdf files directly from your computer to your kindle using a usb cable.
in this article, tipsmake will show you how to copy a pdf file to your kindle reader or kindle phone application. you can use your registered kindle's 'send-to-kindle' email address to send pdf files to your kindle via email. or, you can download pdf files directly from your computer to your kindle using a usb cable. - How to send web articles to Kindle from Android phones
 there is no default method to send web articles to kindle from android. you will need different applications to do this.
there is no default method to send web articles to kindle from android. you will need different applications to do this. - 11 reasons to buy a Kindle e-reader
 the first version of the amazon kindle was released in 2007 and sold out in just a few hours.
the first version of the amazon kindle was released in 2007 and sold out in just a few hours. - How to upload free books to Kindle
 documents added to your kindle are stored in kindle personal documents online. when you buy a new kindle, the documents on your old kindle are automatically transferred to your new device. you can also access your personal documents from kindle apps on other platforms.
documents added to your kindle are stored in kindle personal documents online. when you buy a new kindle, the documents on your old kindle are automatically transferred to your new device. you can also access your personal documents from kindle apps on other platforms. - Guide to transfer ebook into the Amazon Kindle
 documents brought into kindle are stored in online personal documents (kindle personal document online). when buying a new kindle, documents on the old kindle will automatically be returned to the new machine. users can also access personal documents from kindle applications on other platforms.
documents brought into kindle are stored in online personal documents (kindle personal document online). when buying a new kindle, documents on the old kindle will automatically be returned to the new machine. users can also access personal documents from kindle applications on other platforms. - How to install custom fonts on a Kindle reader
 custom fonts on a kindle reader can be a great idea if you don't like the ones that come pre-installed on your device. here's how to change fonts on kindle.
custom fonts on a kindle reader can be a great idea if you don't like the ones that come pre-installed on your device. here's how to change fonts on kindle. - How to install Garena Free Fire on your computer
 to play garena free fire on your computer, users can use android emulators on pc.
to play garena free fire on your computer, users can use android emulators on pc. - Instructions for setting up auto-fire of Fire VNG
 setting auto hit monsters in liet fire vng will help you fight monsters automatically in a certain area without having to affect the characters in the game
setting auto hit monsters in liet fire vng will help you fight monsters automatically in a certain area without having to affect the characters in the game - How to restart Amazon Kindle, reset Amazon Kindle
 these are simple operations but can sometimes be extremely effective in solving problems on electronic devices in general.
these are simple operations but can sometimes be extremely effective in solving problems on electronic devices in general.










 How to Sign Out of Messenger on iPhone or iPad
How to Sign Out of Messenger on iPhone or iPad How to Delete Apps on iPad
How to Delete Apps on iPad How to Delete Pictures on iPad
How to Delete Pictures on iPad How to Connect iPad to Computer
How to Connect iPad to Computer How to Download Free Apps on the App Store
How to Download Free Apps on the App Store How to Fix Samsung Galaxy Tab Freezing
How to Fix Samsung Galaxy Tab Freezing