How to Save a Google Doc
Save document
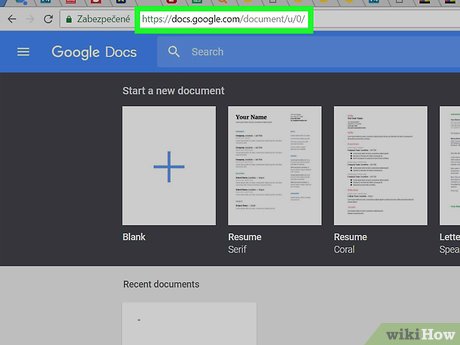
Open Google Doc by visiting https://docs.google.com/document/ from your computer's browser. This will display a list of Google Doc documents if you're signed in to your Google account.
If you're not signed into your Google account, enter your email address and password when prompted to continue.
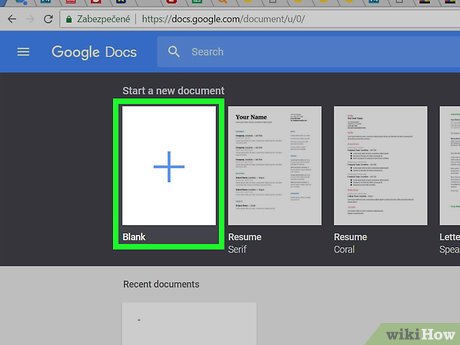
Open or create documents. Double-click an existing document to open it, or click Blank in the top left corner of the page to create a new document.
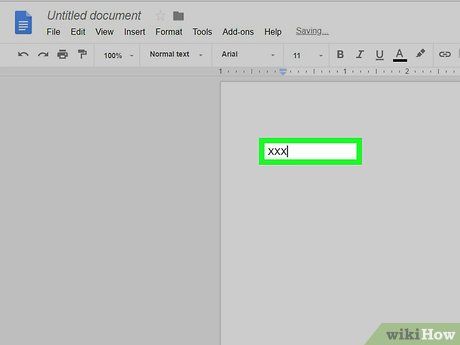
Add information to the document if needed. If you want to add content to the document before saving, do so now.
You can name the document by clicking on the name in the upper left corner of the page and entering a name of your choice.

Wait for confirmation that changes have been saved. Once you're done adding information, note the "All changes saved in Drive" line at the top of the page. You will see this line appear after a few seconds.
When you see the confirmation line, it means your document has been saved.

Change the folder where the document is saved. If you want to save the document to a folder in your Google Drive account, click the Folder icon in the upper left corner of the page, then do the following:
Select the folder you want to transfer the files to (you can double-click the folder to open).
Click Move here . It's at the bottom of the menu.
Save the shared document

Open Google Doc by visiting https://docs.google.com/document/ from your computer's web browser. This will display a list of Google Doc documents if you're signed in to your Google account.
If you're not signed in to your Google account, enter your email address and password when prompted to continue.

Select the shared document. Double-click the document you want to save to your Drive.

Click File in the top left corner of the page to open the menu.

Click Make a copy in the File menu . This will open a window on the screen.

Enter a new name. Give the file a name you like in the data entry field at the top of the displayed window. This is the name of the file when saved to your Drive.

Click OK below the window. The file will be saved to your Google Drive account with full viewing and editing permissions.
Download Google Doc document

Open Google Doc by visiting https://docs.google.com/document/ from your computer's web browser. This will display a list of Google Doc documents if you're signed in to your Google account.
If you're not signed in to your Google account, enter your email address and password when prompted to continue.

Open the document. Double-click to open the document you want to download.

Click File in the top left corner of the page to open the menu.

Select Download as near the top of the menu to open another menu.

Choose your favorite file format. With most Google Doc documents, you can choose to download them in Microsoft Word (.docx) or PDF Document (.pdf) format .
If you use a Mac that doesn't have Microsoft Word, you can use Pages to open Microsoft Word files.

Wait for the file to download. After a few seconds, the document will be downloaded to your computer in the selected format.
Depending on your browser settings, you must first select the save folder and click Save .
You should read it
- 18 interesting 'bombs' of Google
- 14 great features on Google you may not know yet
- Interesting search engines on Google that you may not know yet
- 10 creative ways to use Google Keep every day
- Some tips to help you master Google Duo
- 3 tips for effective use of Google revealed by Google employees
- Google+ is oriented to be the next version of Google
- Google - When the Giants become too big
May be interested
- Google Drive 4,2021.46200, Download Google Drive here
 google drive is google's cloud storage solution. the platform allows you to store your media content and documents on google's servers so you can free up space on your hard drive and access them from any device with an internet connection.
google drive is google's cloud storage solution. the platform allows you to store your media content and documents on google's servers so you can free up space on your hard drive and access them from any device with an internet connection. - How to log out of your Google account on devices
 google is now a popular account, when you can use gmail or other applications such as google drive, google docs, etc. through your google account.
google is now a popular account, when you can use gmail or other applications such as google drive, google docs, etc. through your google account. - What is Google Home? Should you buy Google Home?
 google home is a hands-free virtual assistant in wifi smart speakers, including an integrated microphone to receive voice commands. this gadget integrates google assistant and is a rival to google echo of amazon echo with alexa.
google home is a hands-free virtual assistant in wifi smart speakers, including an integrated microphone to receive voice commands. this gadget integrates google assistant and is a rival to google echo of amazon echo with alexa. - Some useful tricks Google Allo users should know
 chat in incognito mode is the 'best' feature on google allo. your chats will be completely 'private' and even google will not be accessible. everything will be encrypted 'end-to-end', and messages when sent in this mode will be automatically deleted after a certain period of time.
chat in incognito mode is the 'best' feature on google allo. your chats will be completely 'private' and even google will not be accessible. everything will be encrypted 'end-to-end', and messages when sent in this mode will be automatically deleted after a certain period of time. - Google I / O 2018: Google introduces a host of new features related to Android P, Assistant Assistant, Gmail
 at this year's google i / o developer conference, google accentuates ai, the important role of google assistant in its ecosystem and the first look at the new android p version for developers. .
at this year's google i / o developer conference, google accentuates ai, the important role of google assistant in its ecosystem and the first look at the new android p version for developers. . - Instructions to delete 'traces' on Google Now
 google search is an ecosystem that includes many of the tools google has built for many different purposes. users' search results are always carefully stored by google on their servers to create a database for analyzing user behavior to optimize the ad sales tool.
google search is an ecosystem that includes many of the tools google has built for many different purposes. users' search results are always carefully stored by google on their servers to create a database for analyzing user behavior to optimize the ad sales tool. - Google allows trial applications before purchasing
 google is building a program that allows users to test the application before downloading the charged version.
google is building a program that allows users to test the application before downloading the charged version. - Celebrating Google's 19th birthday, please review Google's 'childhood'
 how was google conceived and a childhood when its parents - the two founders - initially seemed to dislike each other?
how was google conceived and a childhood when its parents - the two founders - initially seemed to dislike each other? - Google One is available in Vietnam, customers register to receive 110,000 VND to Google account
 google one is an upgraded version of google drive hosting service for paying customers, with many good price subscription packages introduced by google not long ago. and now, google one has supported users in vietnam.
google one is an upgraded version of google drive hosting service for paying customers, with many good price subscription packages introduced by google not long ago. and now, google one has supported users in vietnam. - Try Google: When did Google become a verb?
 the verb 'google' has become so familiar in modern life, it seems to be what we need, since the flow of information began to make us dizzy from the 1990s.
the verb 'google' has become so familiar in modern life, it seems to be what we need, since the flow of information began to make us dizzy from the 1990s.










 How to Copy Documents from Computer to USB
How to Copy Documents from Computer to USB How to Use Text Color Tags in HTML
How to Use Text Color Tags in HTML How to Copy Secure PDF Files on Windows or Mac Computers
How to Copy Secure PDF Files on Windows or Mac Computers How to Password Protect PDF Files
How to Password Protect PDF Files How to Delete Undelete Files
How to Delete Undelete Files How to Open Password-Protected Excel Files
How to Open Password-Protected Excel Files