How to fix Windows Defender taking up too much CPU resources
However, Windows Defender still has certain limitations such as taking up a lot of CPU resources, this article will help you overcome that.
Step 1: At the main screen of the Desktop, right-click the Taskbar and select Task Manager.
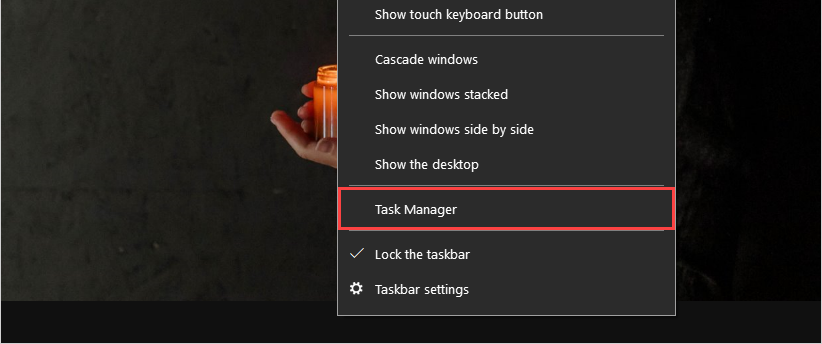
Step 2: Then, you select the Details tab to see the applications that are active on the Windows computer.

Step 3: You proceed to scroll down to find the card 'MsMpEng.exe' and right click select Set priority => Low.

Step 4: Next, right-click to select Set affinity to configure CPU usage for the application.

Step 5: To prevent Windows Defender from using 100% of the CPU, we only set the application 1 CPU only.
You proceed to unmark all CPU items and select only CPU 0 (1), then click OK (2) to complete.
After the setup is complete, you restart the computer to check, at this point Windows Defender will not be able to use too many CPU resources on the computer.

In this article, TipsMake has instructed you how to handle the error Windows Defender uses too much CPU resources on the computer. Have a nice day!
You should read it
- Shadow Defender - Download Shadow Defender here
- How to add exceptions in Windows Defender on Windows 10
- How to fix errors cannot open Windows Defender on Windows 7/8/10
- Use Windows Defender with Command Prompt on Windows 10
- How to kill viruses with Windows Defender Offline on Windows 10 Creators
- How to use Windows Defender to scan programs that do not want PUP?
- Add the 'Scan with Windows Defender' command to the right-click menu in Windows 8
- How to Turn Off Windows Defender in Windows 10
May be interested
- Instructions to turn off Windows Defender completely on Windows 10
 - - windows defender is a free antivirus that comes with windows 10, completely turning off windows defender networking to an unexpected effect, helping weak computers using win 10 to be smoother. below techz will show you how to turn off windows defender completely on windows 10.
- - windows defender is a free antivirus that comes with windows 10, completely turning off windows defender networking to an unexpected effect, helping weak computers using win 10 to be smoother. below techz will show you how to turn off windows defender completely on windows 10. - How to protect files from being mistakenly deleted by Windows Defender
 windows defender is an antivirus tool, securing computer systems with the ability to eliminate malware. but what if this tool accidentally deletes your important data?
windows defender is an antivirus tool, securing computer systems with the ability to eliminate malware. but what if this tool accidentally deletes your important data? - How to see which Windows Defender has found malware on a PC
 if you use windows defender antivirus to detect and remove malware on windows 10, you can easily monitor the performance of defender with an integrated list of all threats that the utility has detected on your pc. .
if you use windows defender antivirus to detect and remove malware on windows 10, you can easily monitor the performance of defender with an integrated list of all threats that the utility has detected on your pc. . - How to use Windows Defender increases security when surfing the web
 the windows defender utility on the browser enhances your computer's security when we surf the web.
the windows defender utility on the browser enhances your computer's security when we surf the web. - How to schedule automatic scans for Windows Defender on Windows 8
 windows defender provides real-time protection and can run it manually, but if you want it to run automatically on a regular schedule to make it more secure, you can you can use task scheduler.
windows defender provides real-time protection and can run it manually, but if you want it to run automatically on a regular schedule to make it more secure, you can you can use task scheduler. - Should Windows Defender be turned off?
 windows defender is a free antivirus that comes with windows 10. there are some of you wondering whether to turn off windows defender or not, in this article tipsmake will clarify this issue for you!
windows defender is a free antivirus that comes with windows 10. there are some of you wondering whether to turn off windows defender or not, in this article tipsmake will clarify this issue for you! - Turn off Windows Defender on Windows 7 and Windows Vista
 in this article, tipsmake.com will show you how to turn off windows defender on windows 7 and windows vista.
in this article, tipsmake.com will show you how to turn off windows defender on windows 7 and windows vista. - How to Run Windows Defender Offline
 windows defender offline is a specialized tool that detects and removes persistent malware such as rootkits. windows defender offline is used in the event that windows defender or microsoft security essentials detects an anomaly that...
windows defender offline is a specialized tool that detects and removes persistent malware such as rootkits. windows defender offline is used in the event that windows defender or microsoft security essentials detects an anomaly that... - Windows Defender is disabled or inactive, this is a fix
 in some cases when opening windows defender you receive an error message: windows defender has been turned off, and it is not monitoring your computer.
in some cases when opening windows defender you receive an error message: windows defender has been turned off, and it is not monitoring your computer. - How to set up Windows Defender to increase defense capabilities
 windows defender antivirus is the default security solution integrated on all versions of the windows 10 operating system. basically, windows defender antivirus helps protect users' computers from malware including trojans and viruses, rootkits, spyware and many other forms of attacks on windows computers. below tipsmake will guide you how to set up windows defender to increase defense capabilities.
windows defender antivirus is the default security solution integrated on all versions of the windows 10 operating system. basically, windows defender antivirus helps protect users' computers from malware including trojans and viruses, rootkits, spyware and many other forms of attacks on windows computers. below tipsmake will guide you how to set up windows defender to increase defense capabilities.










 How to restore the Microsoft Store on Windows 10
How to restore the Microsoft Store on Windows 10 Turn off automatic downloading of games and apps on Windows 10
Turn off automatic downloading of games and apps on Windows 10 Microsoft releases new Patch Tuesday update for Windows 10
Microsoft releases new Patch Tuesday update for Windows 10 Instructions to turn off the Reserved Storage feature on Windows 10
Instructions to turn off the Reserved Storage feature on Windows 10 How to remove default apps on Windows 10
How to remove default apps on Windows 10 How to run Linux commands when starting Windows Subsystem for Linux on Windows 10
How to run Linux commands when starting Windows Subsystem for Linux on Windows 10