Change the boot order of computer boot in BIOS
The boot order in the computer's BIOS will specify where the computer will boot to find the operating system or Windows installation disc or computer rescue disk .
Typically, this order will boot to the first CD or USB, to see whether you have inserted the Windows installation disc or Hiren Boot disk, rescue disk. Then boot to the Hard Disk hard drive. Because, if you put the Boot order on the first hard drive, you have to insert the Windows installation disc or the Boot disk, the computer will ignore it. So if you want to Ghost or reinstall Windows from the disk are not. * 111 *
Similarly, if you use USB Boot - USB is integrated Hiren Boot disk, or you want to install Win from USB , you need to transfer the first Boot order to USB to be able to work.
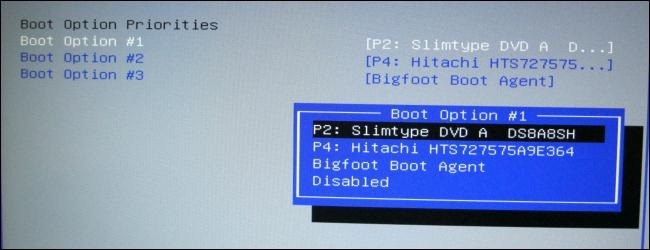
Therefore, if you use a normal computer, you will not need to care about the order of booting the computer, just boot into the hard drive, on Windows.However, in the following cases you need to change the boot order:
- You want to reinstall Win, you already have the installation disc => You need to install Boot into the CD / DVD drive first.
- You want Ghost or use the tools in Hiren Boot disk .
- You want to install Win from USB or use USB Boot => You must let Boot from USB first.
Note : This process will be different for each computer, because each computer line will be different in how to boot and install the BIOS.
This tutorial is just the basic way, on an example computer. With other machines you have to observe the same parts as the example to do.
How to access the BIOS for PC, Laptop computers
To access the BIOS, you will need to restart your computer and press a specific key when starting the boot process. This key is usually displayed on the screen during boot.
For example, you might see a message saying 'Press < DEL '> to enter settings' or 'Press F2 to access BIOS.' Pressing the key above is fast in only 1.2 seconds, if not, you need to restart. 
On a desktop, usually press Del to enter the BIOS, but with a Laptop see what machine it belongs to below.
Sony Vaio
Go to Bios> press F2
HP - Compaq
Go to Bios> press F10
Select boot> press F9
Lenovo - IBM
Go to BIOS> press F1 with device F2
Select boot> press F12
Dell
Go to Bios> press F2
Select boot> press F12
Acer - Emachines - MSI - Gateway
Select Boot> press F12
Go to BIOS> press F2
(Usually, the menu boot function is Disible, you must go to Enale to press F12)
Asus
Go to BIOS> press F2
Select Boot> press ESC
Toshiba
Always press ESC and then press F1 or F2 continuously depending on the model and model of your phone.
* For desktops, the DEL and F2 keys are the 2 most used keys. Or you may notice that the first time you start up usually has the text as the circle below showing how to choose.

Locate the Boot Boot installation order
Once you have entered the BIOS, look in the Menu bar and navigate to the Boot section. Typically, there will be a tab at the top of the screen called Boot . If not, you go through each Tab one by one, and notice which part is related to Boot.

Use the arrow keys to control the BIOS. To choose to press Enter, you 'll usually see a list of keys you can use in the lower right corner of your screen.

Change the boot order
Locate the Boot Boot order screen that lists the devices in order. As you can see in the picture, the Boot Option # 1 to # 2, # 3 will correspond to the first, second, and third order of Boot.
Or with some other machines you will see: First Boot , Second Boot , . Similarly, usually the Boot order will be in order from top to bottom, the top will usually be the first Boot option.
You should read it
- Create Usb Boot, How to Make USB Hiren's Boot Easy
- Why Intel killed the BIOS, switched to UEFI?
- How to Enter BIOS
- How to access BOOT, BIOS menu on Asus, Dell, Lenovo laptops
- BIOS - Basic information for beginners
- How to fix keyboard and mouse error when Boot USB installs Win
- How to turn off Secure Boot mode and open Boot Legacy mode
- Instructions for upgrading BIOS
May be interested
- 5 tips for using the BIOS to help you master your computer
 most computer users often don't care much about the bios. however, when the problem occurs, you need to tweak a setting and don't know how. you will wonder what the bios is? really need to know about it?
most computer users often don't care much about the bios. however, when the problem occurs, you need to tweak a setting and don't know how. you will wonder what the bios is? really need to know about it? - Shortcuts to Boot Option, Boot Menu on Asus, Dell, HP, Sony Vaio, Acer, Lenovo, Thinkpad
 we often access the bios or boot option in the computer to perform a windows installation or fix errors in the system. however, each type of computer often has different ways to access the bios or boot option, so many people will not know how to access the bios on the computer.
we often access the bios or boot option in the computer to perform a windows installation or fix errors in the system. however, each type of computer often has different ways to access the bios or boot option, so many people will not know how to access the bios on the computer. - Instructions for entering BIOS on different computers
 bios (short for basic input / output system - basic input / output system) is the place that contains many groups of commands stored on the motherboard's firmware chip to control basic features of the computer.
bios (short for basic input / output system - basic input / output system) is the place that contains many groups of commands stored on the motherboard's firmware chip to control basic features of the computer. - Instructions for upgrading BIOS
 upgrading the bios for a computer can help your system boot faster, overcome some compatibility issues and improve performance.
upgrading the bios for a computer can help your system boot faster, overcome some compatibility issues and improve performance. - How to view the Last BIOS Time index in Windows 10
 last bios time index is the amount of time in seconds that uefi firmware spends to identify and initialize hardware devices, as well as run power-on self-test (post) before booting windows 10 when you boot your computer. count.
last bios time index is the amount of time in seconds that uefi firmware spends to identify and initialize hardware devices, as well as run power-on self-test (post) before booting windows 10 when you boot your computer. count. - Top 10 ways to speed up computer boot
 if there is something that makes people uncomfortable when using a computer, it is probably restarting the computer. it may take a period of time from one or two minutes but this period of time is endless. here are the top 10 tips to help your computer boot faster.
if there is something that makes people uncomfortable when using a computer, it is probably restarting the computer. it may take a period of time from one or two minutes but this period of time is endless. here are the top 10 tips to help your computer boot faster. - Understanding BIOS: An Indispensable Component of a Computer
 desktop computers, laptops and even smartphones have become an indispensable means of work and modern life. besides cpu, ram... are important components, bios is also an indispensable element of a computer.
desktop computers, laptops and even smartphones have become an indispensable means of work and modern life. besides cpu, ram... are important components, bios is also an indispensable element of a computer. - How to check the computer that supports EFI / UEFI or Legacy BIOS
 how to know if windows starts in uefi or legacy bios mode, please refer to the following article of network administration.
how to know if windows starts in uefi or legacy bios mode, please refer to the following article of network administration. - How to turn off Secure Boot mode and open Boot Legacy mode
 to turn off secure boot mode and turn on lauch cms, we must enter the bios. the bios interface between computers will be different, but there is a similar implementation.
to turn off secure boot mode and turn on lauch cms, we must enter the bios. the bios interface between computers will be different, but there is a similar implementation. - Shortcut key to enter Boot Option Laptop Asus, BIOS
 need to change boot option on your asus laptop? save the shortcuts to boot option asus laptop, tips and tricks to help you access and change boot options quickly and efficiently.
need to change boot option on your asus laptop? save the shortcuts to boot option asus laptop, tips and tricks to help you access and change boot options quickly and efficiently.










 How to fix slow Windows computer
How to fix slow Windows computer Burn disc - Burn Lossless Audio CD with Foobar2000
Burn disc - Burn Lossless Audio CD with Foobar2000 Listen to great music with SRS HD Audio Lab Gold and Foobar2000
Listen to great music with SRS HD Audio Lab Gold and Foobar2000 Fix blue screen error for Windows computers
Fix blue screen error for Windows computers How to increase network speed with cFosSpeed 10.06 software
How to increase network speed with cFosSpeed 10.06 software How to read and open .shs file extension on Windows 7.8 easily
How to read and open .shs file extension on Windows 7.8 easily