How to Cite Images in PowerPoint
Method 1 of 3:
MLA
-
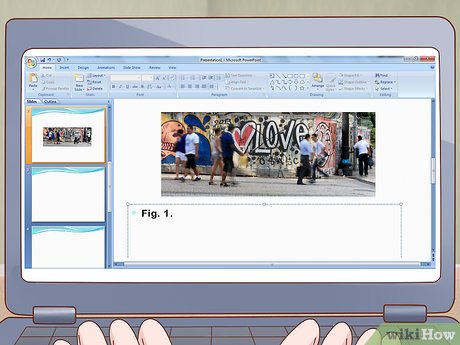 Provide a figure number for the image. Figures are labeled using the abbreviation "Fig." followed by a sequential number. If it's the first image in your presentation, it would be "Fig. 1." Type both the abbreviation and the number in bold type. Place a period after the number.[2]
Provide a figure number for the image. Figures are labeled using the abbreviation "Fig." followed by a sequential number. If it's the first image in your presentation, it would be "Fig. 1." Type both the abbreviation and the number in bold type. Place a period after the number.[2]- Example: Fig. 1.
-
 Include a title or description of the image. If the image is titled, type that title enclosed in quotation marks. If it doesn't have a title, provide a brief description of the image. Then type the word "from," followed by a colon.[3]
Include a title or description of the image. If the image is titled, type that title enclosed in quotation marks. If it doesn't have a title, provide a brief description of the image. Then type the word "from," followed by a colon.[3]- Example: Fig. 1. Pedestrians walking by street art graffiti of the word love from:
-
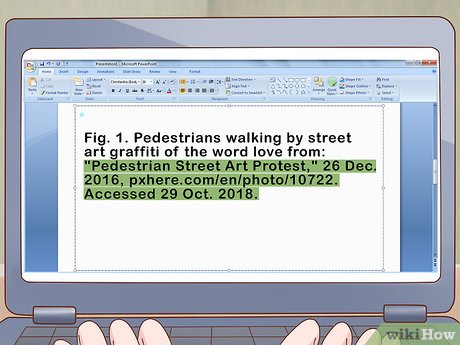 Identify where you got the image from with a full citation. Include a full Works Cited entry for the source of the image in the image caption. MLA does not require an additional entry in the Works Cited for your presentation.[4]
Identify where you got the image from with a full citation. Include a full Works Cited entry for the source of the image in the image caption. MLA does not require an additional entry in the Works Cited for your presentation.[4]- Example: Fig. 1. Pedestrians walking by street art graffiti of the word love from: "Pedestrian Street Art Protest," 26 Dec. 2016, pxhere.com/en/photo/10722. Accessed 29 Oct. 2018.
- If the image is available online, include a direct URL to the web page where the image can be found, instead of a page number.
-
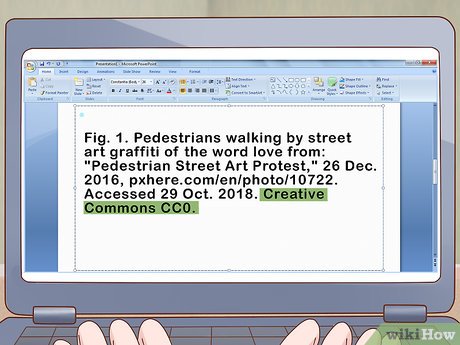 Close with copyright or Creative Commons license status. If you have reproduced the image in your presentation slides, copyright or license details are required in the caption. Typically this information will be listed directly below the image. If you cannot find copyright or license details for the image, do not reproduce the image in your presentation. Place a period at the end of the copyright or license information.[5]
Close with copyright or Creative Commons license status. If you have reproduced the image in your presentation slides, copyright or license details are required in the caption. Typically this information will be listed directly below the image. If you cannot find copyright or license details for the image, do not reproduce the image in your presentation. Place a period at the end of the copyright or license information.[5]- Example: Fig. 1. Pedestrians walking by street art graffiti of the word love from: "Pedestrian Street Art Protest," 26 Dec. 2016, pxhere.com/en/photo/10722. Accessed 29 Oct. 2018. Creative Commons CC0.
MLA Caption Format
Fig. x. Description of image from: Last Name, First Name. "Title of Original Image." Publication, Day Month Year, p. x. Copyright or CC License.
Method 2 of 3:
APA
-
 Label the image with a figure number. Immediately under the image, type the word "Figure" in italics, followed by a number for the image. Your numbers should be sequential throughout your presentation. Type the word and number in italics. Place a period after the number.[6]
Label the image with a figure number. Immediately under the image, type the word "Figure" in italics, followed by a number for the image. Your numbers should be sequential throughout your presentation. Type the word and number in italics. Place a period after the number.[6]- Example: Figure 1.
-
 Provide a description of the image in your caption. The image in your presentation is a reproduction of the original. Since the title only applies to the original, APA style requires a description. Type your description in sentence case, capitalizing only the first word and any proper nouns. Place a period at the end of your description.[7]
Provide a description of the image in your caption. The image in your presentation is a reproduction of the original. Since the title only applies to the original, APA style requires a description. Type your description in sentence case, capitalizing only the first word and any proper nouns. Place a period at the end of your description.[7]- Example: Figure 1. Cat watching World of Warcraft on a laptop.
-
 Include information about where you found the image. Type the words "Adapted from," then provide the title of the image, the creator of the image, and the location of the image. Since typically you'll pull an image from the internet, include a URL for the image.[8]
Include information about where you found the image. Type the words "Adapted from," then provide the title of the image, the creator of the image, and the location of the image. Since typically you'll pull an image from the internet, include a URL for the image.[8]- Example: Figure 1. Cat watching World of Warcraft on a laptop. Adapted from "World of Warcraft Obsession," by Stacina, 2004, retrieved from https://www.flickr.com/photos/staci/14430768.
-
 Close with copyright or Creative Commons license information. Copyright or license details indicate that you have permission to copy the image and use it in your presentation. If the image has a creative commons license, use the abbreviation listed. Place a period at the end of the copyright or license information.[9]
Close with copyright or Creative Commons license information. Copyright or license details indicate that you have permission to copy the image and use it in your presentation. If the image has a creative commons license, use the abbreviation listed. Place a period at the end of the copyright or license information.[9]- Example: Figure 1. Cat watching World of Warcraft on a laptop. Adapted from "World of Warcraft Obsession," by Stacina, 2004, retrieved from https://www.flickr.com/photos/staci/14430768. CC BY-NC-SA 2.0.
APA Caption Format
Figure 1. Description of image in sentence case. Adapted from "Title of Original Image," by Artist, Year, retrieved from URL.
-
 Include a reference list entry in addition to the caption. APA style does not require a full citation in the caption for the image. Rather, the full citation is included in your references. Follow the basic APA format for citing an image.[10]
Include a reference list entry in addition to the caption. APA style does not require a full citation in the caption for the image. Rather, the full citation is included in your references. Follow the basic APA format for citing an image.[10]- Example: Stacina. (2004). World of Warcraft Obsession [photograph]. Retrieved from https://www.flickr.com/photos/staci/14430768.
APA Reference List Citation Format
Artist Last Name, First Initial. Middle Initial. (Year). Title of image in sentence case [Description of format]. Retrieved from URL.
Method 3 of 3:
Chicago
-
 Give the image a figure number. Begin your caption immediately under the image. Start the caption by typing the word "Figure" followed by a sequential number. Place a period after the number.[11]
Give the image a figure number. Begin your caption immediately under the image. Start the caption by typing the word "Figure" followed by a sequential number. Place a period after the number.[11]- Example: Figure 1.
-
 Provide a caption for the image. Include the title and name of the artist in your caption, writing a brief sentence that ties the image into the rest of your presentation. Depending on the image, the caption may also describe what is depicted in the image, or how it is related to your presentation.[12]
Provide a caption for the image. Include the title and name of the artist in your caption, writing a brief sentence that ties the image into the rest of your presentation. Depending on the image, the caption may also describe what is depicted in the image, or how it is related to your presentation.[12]- Example: Figure 1. The Banquet of Cleopatra by Giambattista Tiepolo depicts a contest between Cleopatra and Mark Antony.
-
 Include a full citation for the image in a footnote. The superscript number for your footnote may be in the text of your presentation, or at the end of the caption. In the footnote, list the name of the artist, title of the work, date of creation, and where you found the image. You may also include the dimensions of the original artwork and materials used, if relevant.[13]
Include a full citation for the image in a footnote. The superscript number for your footnote may be in the text of your presentation, or at the end of the caption. In the footnote, list the name of the artist, title of the work, date of creation, and where you found the image. You may also include the dimensions of the original artwork and materials used, if relevant.[13]- Example: Giambattista Tiepolo, The Banquet of Cleopatra, 1743-44, oil on canvas, 250.3 x 357.0 cm, accessed 24 May 2018, http://www.ngv.vic.gov.au/col/work/4409.
- For slide presentations, you may use endnotes instead of footnotes, to keep your slides clean. The format remains the same.
Chicago Footnote Format
Artist First Name, Last Name, Title of Image, Year, materials, dimensions, accessed Day Month Year, URL.
4.1 ★ | 8 Vote
You should read it
- Facebook shares new image compression technology on GitHub
- Tooltip creation tools are useful for jQuery
- How to bring the View Image button back when searching for images on Google
- Warning: The number of vulnerabilities in open source software are increasing rapidly
- How to Find Your Selective Service Number
- Why is the image sensor more important than the number of megapixels?
- Object Number in JavaScript
- The higher the number of 'dots' on a smartphone, the better the photo is?
May be interested
- How to blur photos in PowerPoint
 if you need to blur all or part of a photo that contains sensitive information, you can do it directly in powerpoint and this is the way to do it.
if you need to blur all or part of a photo that contains sensitive information, you can do it directly in powerpoint and this is the way to do it. - 50+ best 3D Powerpoint wallpapers
 you want your presentation to be more lively and attractive so instead of the usual images you want to use 3d images as a wallpaper for powerpoint. here tipsmake summarize and share to you 50+ powerpoint 3d wallpapers đ
you want your presentation to be more lively and attractive so instead of the usual images you want to use 3d images as a wallpaper for powerpoint. here tipsmake summarize and share to you 50+ powerpoint 3d wallpapers đ - How to insert images into Powerpoint 2016
 adding photos can make your presentation more interesting and engaging. you can insert images from a file on your computer into any slide. powerpoint even includes tools to find images online and add screenshots to presentations.
adding photos can make your presentation more interesting and engaging. you can insert images from a file on your computer into any slide. powerpoint even includes tools to find images online and add screenshots to presentations. - Beautiful applause images for Powerpoint
 beautiful applause images for powerpoint. at the end of a good presentation in a certain content in powerpoint, when you use the applause animations will help your slides more vivid and more attractive. if you are looking for those pictures
beautiful applause images for powerpoint. at the end of a good presentation in a certain content in powerpoint, when you use the applause animations will help your slides more vivid and more attractive. if you are looking for those pictures - How to Add Images to a PowerPoint Presentation
 even if you've never used powerpoint before, adding images to powerpoint is fairly straightforward with a little explanation. whether you have your image saved to your computer or you need to search the internet for the perfect picture for...
even if you've never used powerpoint before, adding images to powerpoint is fairly straightforward with a little explanation. whether you have your image saved to your computer or you need to search the internet for the perfect picture for... - How to create GIF animations with PowerPoint
 to create gif images in powerpoint, you need to have powerpoint 2013 or higher. for powerpoint 2010 and earlier, you can only create videos but cannot create gif images directly with powerpoint.
to create gif images in powerpoint, you need to have powerpoint 2013 or higher. for powerpoint 2010 and earlier, you can only create videos but cannot create gif images directly with powerpoint. - Steps to resize PowerPoint images with Macro
 it can be difficult if you want to include multiple images in powerpoint. however, resizing these images makes them easier to manage, and this can be done using macros.
it can be difficult if you want to include multiple images in powerpoint. however, resizing these images makes them easier to manage, and this can be done using macros. - How to create GIF images in PowerPoint
 powerpoint features an easy way to create animations, without the need for other animation software.
powerpoint features an easy way to create animations, without the need for other animation software. - Edit, create effects for images in PowerPoint
 introduce how to edit images in powerpoint. 1. change the position and size of the image. - rotate images in different positions - click on the image with a circle containing an arrow - hold and hold the mouse button and adjust it to the angle you want
introduce how to edit images in powerpoint. 1. change the position and size of the image. - rotate images in different positions - click on the image with a circle containing an arrow - hold and hold the mouse button and adjust it to the angle you want - How to cut photos using Microsoft PowerPoint
 powerpoint is a software used for presentations, it needs a design tool to create compelling presentations. therefore, you need to learn how to manipulate images and create interesting effects with photos in powerpoint. this article will show you three ways to edit photos in powerpoint.
powerpoint is a software used for presentations, it needs a design tool to create compelling presentations. therefore, you need to learn how to manipulate images and create interesting effects with photos in powerpoint. this article will show you three ways to edit photos in powerpoint.




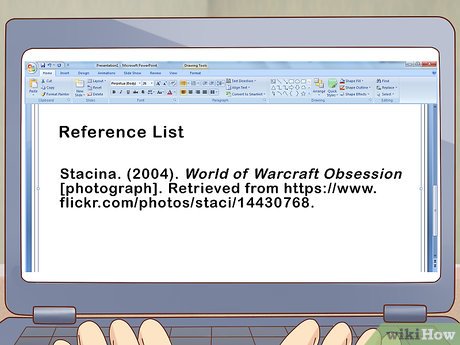













 How to Add Background Graphics to Powerpoint
How to Add Background Graphics to Powerpoint How to Create a PowerPoint Presentation
How to Create a PowerPoint Presentation How to Present from a Browser in Prezi
How to Present from a Browser in Prezi How to Create a New Prezi Presentation
How to Create a New Prezi Presentation How to Use Prezi
How to Use Prezi How to Acquire a Conical Helix with Spheroids Image in Excel
How to Acquire a Conical Helix with Spheroids Image in Excel