How to Write with Penultimate
Part 1 of 2:
Opening a Paper in Penultimate
-
 Launch Penultimate. Locate the app on your iPad. It has a blue app icon with a tip of a pen on it. Tap on it.
Launch Penultimate. Locate the app on your iPad. It has a blue app icon with a tip of a pen on it. Tap on it.- When Penultimate loads, it will display all the papers or files you have on it. Each one is identified with the last modified date.
-
 Open an existing paper. From the list of papers you already have, you can open one just by tapping on it.
Open an existing paper. From the list of papers you already have, you can open one just by tapping on it. -
 Open a new paper. If you want to create a totally new paper, tap the sheet icon on the bottom of your screen. A bottom panel will appear with the available paper templates. You can choose from various templates, like Plain, Graph, Lined, Dotted, and others. Tap the one you'd like to use.
Open a new paper. If you want to create a totally new paper, tap the sheet icon on the bottom of your screen. A bottom panel will appear with the available paper templates. You can choose from various templates, like Plain, Graph, Lined, Dotted, and others. Tap the one you'd like to use. - View the paper and tools. The paper will be loaded in full screen. There are some tools available on the header toolbar that can help you make your writing more productive and fun. From right to left, there are tools for a black pen, a colored marker, a lasso, and an eraser.
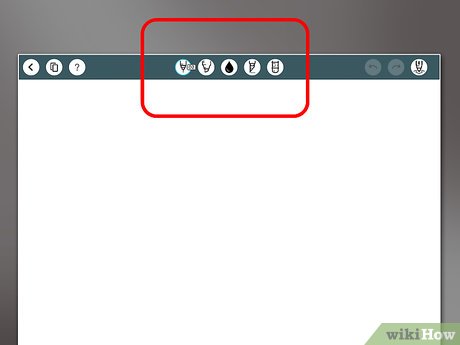
Part 2 of 2:
Writing on the Paper
-
 Write with a pen. Tap the pen icon from the toolbar. A drop-down list of pen-tip sizes will be displayed. You can choose from 01, 02, 05, 07, and 09 as the pen-tip size. The smaller the size, the finer the pen tip will be. Tap the pen tip you want to use, and use a finger to start writing or drawing on the paper; no need for a pen or stylus.
Write with a pen. Tap the pen icon from the toolbar. A drop-down list of pen-tip sizes will be displayed. You can choose from 01, 02, 05, 07, and 09 as the pen-tip size. The smaller the size, the finer the pen tip will be. Tap the pen tip you want to use, and use a finger to start writing or drawing on the paper; no need for a pen or stylus. -
 Highlight with a marker. Tap the marker icon from the toolbar, and use a finger to highlight or color parts of the paper.
Highlight with a marker. Tap the marker icon from the toolbar, and use a finger to highlight or color parts of the paper.- You can select marker-tip size from the drop-down list after you tap the marker icon. You can choose from 02, 04, and 06 as the marker-tip size. The larger the size, the bigger the highlight of the marker will be.
- The button right in front of the marker icon on the toolbar will be highlighted showing the current color of the marker. Tap on it to display a drop-down list of all available colors for the marker. Tap on the color you want to use.
-
 Cut and move areas of the paper. Tap the cutter icon from the toolbar. This is the lasso tool that you can use to cut and move portions of writing or drawing on the paper. Use a finger and draw around the portion you want cut. That portion will be highlighted with dotted lines. Tap and drag that portion and move it across the paper to where you want it placed.
Cut and move areas of the paper. Tap the cutter icon from the toolbar. This is the lasso tool that you can use to cut and move portions of writing or drawing on the paper. Use a finger and draw around the portion you want cut. That portion will be highlighted with dotted lines. Tap and drag that portion and move it across the paper to where you want it placed. -
 Remove parts with the eraser. Tap the eraser icon from the toolbar, and use a finger to erase parts of the paper. Any writing or drawing your finger passes through will be deleted.
Remove parts with the eraser. Tap the eraser icon from the toolbar, and use a finger to erase parts of the paper. Any writing or drawing your finger passes through will be deleted. -
 Save and exit. When you're done, tap the check button from the top right corner. Your work will be saved, and you will exit the paper. You will be brought back to the main directory.
Save and exit. When you're done, tap the check button from the top right corner. Your work will be saved, and you will exit the paper. You will be brought back to the main directory.
4 ★ | 4 Vote
You should read it
- Surprise with a paper engine that still works well
- Smart lights made of paper can change color and brightness
- Discover the history and exciting production process of toilet paper
- What is the size of A5 paper? How to select and print A5 paper in Word
- Incidentally: Used toilet paper can be recycled into electricity
- Instructions on how to mark locations with Marker on iphone
- Should you throw toilet paper into the toilet or trash?
- How to fix Out of Paper Error on HP Printer
May be interested
- Activate the 'Write Protection' mode of USB on Windows 10
 you may not know but windows 10 allows to enable 'write protection' mode to protect usb storage devices. after this mode is activated, it will restrict write permissions on portable hard drive devices (usb drives, etc.). this is extremely useful, which is an additional security option on your system.
you may not know but windows 10 allows to enable 'write protection' mode to protect usb storage devices. after this mode is activated, it will restrict write permissions on portable hard drive devices (usb drives, etc.). this is extremely useful, which is an additional security option on your system. - Instructions for writing bank checks
 in this article will help you write the exact information on the check of some of the most popular banks in vietnam
in this article will help you write the exact information on the check of some of the most popular banks in vietnam - How to write the above index, below index in Excel
 this article will guide you to some quick ways to write the above index and lower index in excel for both text and numeric values.
this article will guide you to some quick ways to write the above index and lower index in excel for both text and numeric values. - How to write text in Paint
 how to write text in paint. as you know, paint is a simple graphics application available on windows operating systems. paint is a tool for you to draw and edit images simply, paint also supports you the ability to write text on photos.
how to write text in paint. as you know, paint is a simple graphics application available on windows operating systems. paint is a tool for you to draw and edit images simply, paint also supports you the ability to write text on photos. - How to read and write files using JES application
 jes is a programming environment that you can use to write, test, and run code locally on your computer. jes offers many features such as photo, video and other media editing.
jes is a programming environment that you can use to write, test, and run code locally on your computer. jes offers many features such as photo, video and other media editing. - How to format a write-protected USB drive (Write Protected)
 if you are trying to copy data to usb but encounter a write protected error, a write-protected usb format error but don't know how to fix it or where to start, please refer to the instructions on how to format a write-protected usb, error. format the write protected drive below.
if you are trying to copy data to usb but encounter a write protected error, a write-protected usb format error but don't know how to fix it or where to start, please refer to the instructions on how to format a write-protected usb, error. format the write protected drive below. - How to write notes on Facebook
 the function of writing notes on facebook helps users to freely write confidences, experiences, ... and share them with everyone. if you are familiar with blogs, the facebook note-writing feature is quite similar.
the function of writing notes on facebook helps users to freely write confidences, experiences, ... and share them with everyone. if you are familiar with blogs, the facebook note-writing feature is quite similar. - How to write a short yet engaging bio
 a short professional biography is a good idea in marketing your career. here is a basic guide on how to write a short and attractive professional biography.
a short professional biography is a good idea in marketing your career. here is a basic guide on how to write a short and attractive professional biography. - How to write formulas in Word
 to write chemical formulas in word, we can use the tools available or use support software.
to write chemical formulas in word, we can use the tools available or use support software. - How to write emails effectively and professionally?
 every day you work with colleagues, partners via email, chat programs ... is a main and professional communication channel at work, how to be effective as well as optimize time and performance which email messages do you bring to you?
every day you work with colleagues, partners via email, chat programs ... is a main and professional communication channel at work, how to be effective as well as optimize time and performance which email messages do you bring to you?
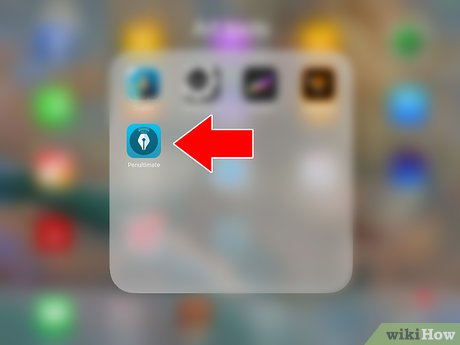
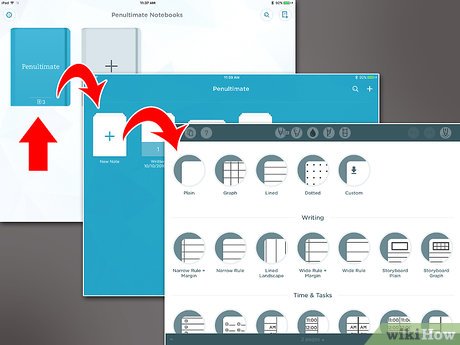
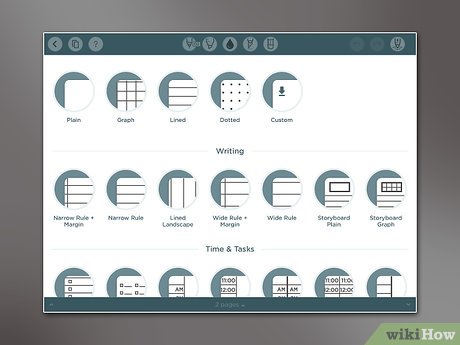















 How to Use Tags in Evernote
How to Use Tags in Evernote How to Uninstall Evernote
How to Uninstall Evernote How to Do Superscript in PowerPoint
How to Do Superscript in PowerPoint How to Sign in to Office 365
How to Sign in to Office 365 How to Share on Microsoft Lync
How to Share on Microsoft Lync How to Add a Button to a Macro
How to Add a Button to a Macro