How to install and experience classic '4 button' games on PC
Today, although the NES machine has almost disappeared on the market, gamers who want to be nostalgic can still experience classic games such as Mario, Contra with the NES emulator software on their PC.
Currently, there are many free NES emulators on the PC for gamers to choose from. Because it does not require high configuration, all of these software can run on any PC configuration, even the weakest.
 How to install and experience classic '4 button' games on PC Picture 1
How to install and experience classic '4 button' games on PC Picture 1
Out of these, FCEUX is considered to be one of the most popular NES emulators, thanks to its ease of use / installation and support for nearly all 4-button titles ever released on the market.
In this article, we will guide you to install and customize this emulator. Readers can download FCEUX here:
After downloading, you proceed to extract the zip file named fceux-2.2.3-win32 into any folder, then click on the exe file named Fceux to start the program.
 How to install and experience classic '4 button' games on PC Picture 2
How to install and experience classic '4 button' games on PC Picture 2
Step 1: Customize the controls
The first thing we need to do is edit the controls. Although FCEUX does support keyboard control mode, using a single gamepad will make gaming easier. Currently, FCEUX supports a lot of peripherals, including Xbox controllers, PS4 controllers or even a "noname" controller originating from China.
It should be noted, if you use the same keyboard to play together, you should set up the joystick so that no button overlap occurs. Optimal, you should use 2 handles, or a combination of 1 keyboard and 1 handle.
 How to install and experience classic '4 button' games on PC Picture 3
How to install and experience classic '4 button' games on PC Picture 3
From the main interface of FCEUX, select "Config -> Input. Here, there are 2 items to customize: Port 1 & Port 2, corresponding to Controller 1 & Controller 2. If you are playing alone, press the button. "Configure" at "Port 1".
 How to install and experience classic '4 button' games on PC Picture 4
How to install and experience classic '4 button' games on PC Picture 4
Here, you click on each button in the "Virtual Gamepad 1" to set up the corresponding joystick on the keyboard or gaming controller. After adjusting the button, click Close to let the software save the button, or press the Clear button to reset.
In case you want to play 2 player games, you need to set up the joystick for 2nd player in "Port 2" in "Config> Input". Here, choose "Gamepad" to replace the "none" setting, then press the "Configure" button. The setup of the second controller's controls is similar to customizing the first.
 How to install and experience classic '4 button' games on PC Picture 5
How to install and experience classic '4 button' games on PC Picture 5
It should be noted, if you use the same keyboard to play together, you should set up the joystick so that no button overlap occurs. Optimal, you should use 2 handles, or a combination of 1 keyboard and 1 handle.
Step 2: Customize the interface of the image
After customizing the control button, we continue to customize the interface / picture mode of FCEUX when playing games. By default, FCEUX will run in windowed mode. Users can also customize the size of the window by going to "Config> Video> Windows Setting> Size Multiplier", then type the desired value in 2 boxes X (vertical) & Y (horizontal).
 How to install and experience classic '4 button' games on PC Picture 6
How to install and experience classic '4 button' games on PC Picture 6
To play the game in full screen, gamers just need to press Alt-Enter to convert, or go to "Config> Video", check the box Full Screen. Notably, FCEUX provides many special filters (filters) to help customize & upgrade the image quality of many NES games. To use these filters, go to the Special Filter in "Config" -> "Video", choose Hq2x, Hq3x, Scale 2x, Scale3x according to your preference.
With other customizations such as sound (Sound), interface (GUI) etc, we will leave these customizations at default.
Step 3: Open the game
After completing your settings, all you have to do is open the game and enjoy. Use FCEUX emulator to open the ROM file by selecting "File -> Open ROM" or pressing Ctrl + O .
 How to install and experience classic '4 button' games on PC Picture 7
How to install and experience classic '4 button' games on PC Picture 7
Currently, there are many websites for free download ROM (games for NES machines), for example, EmulatorGames or FreeROMS. You just need to go to Google and type the keyword "NES ROM", visit any website at page 1 to search. After finding the game you love, click the "Download" button to download the game to your computer. The downloaded games are usually compressed in .zip format, with only a few dozen KB or MB in size.
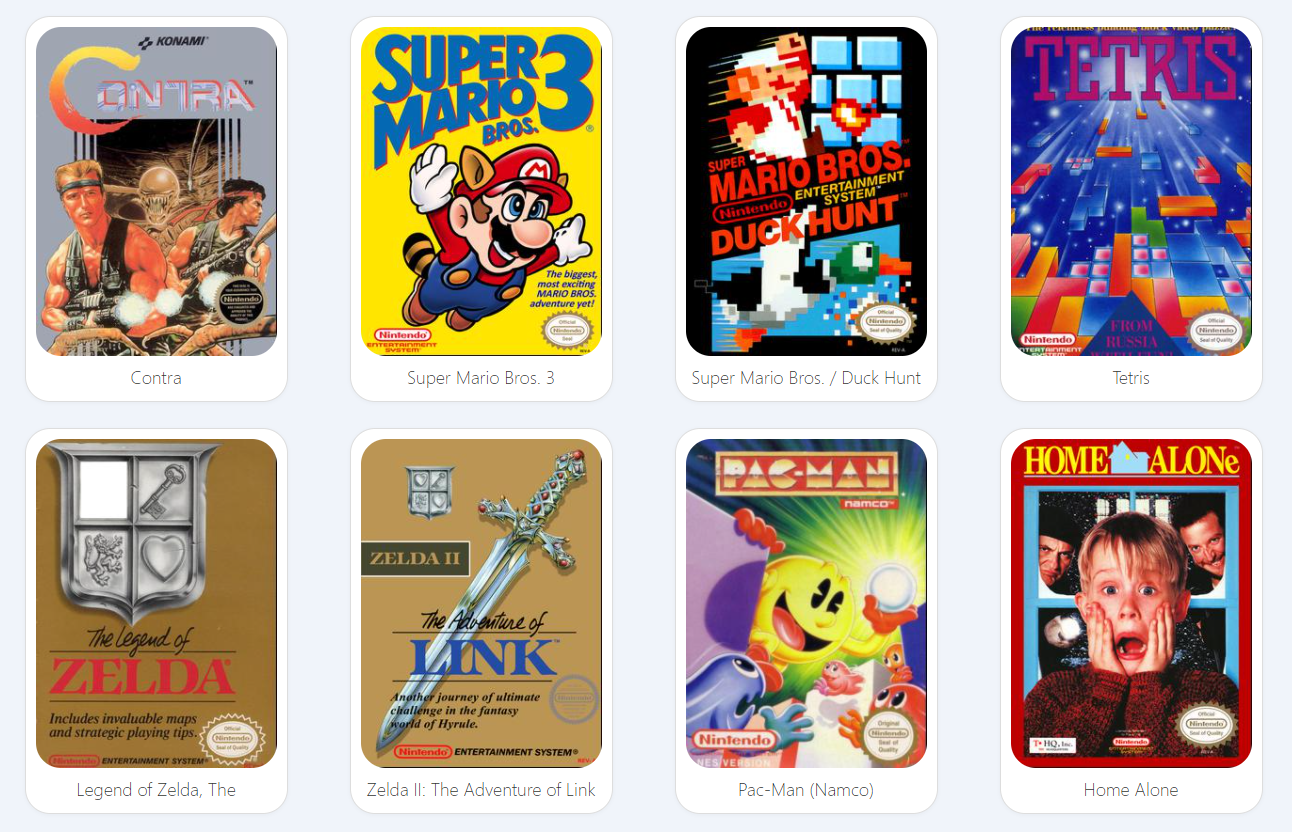 How to install and experience classic '4 button' games on PC Picture 8
How to install and experience classic '4 button' games on PC Picture 8
Compared to playing on the computer, the 4-button game emulator software has a very useful feature is Savestate. This is a feature that allows you to save the current state of the game so that you can continue playing later, instead of starting again - especially useful when playing difficult games.
 How to install and experience classic '4 button' games on PC Picture 9
How to install and experience classic '4 button' games on PC Picture 9
Now all that's left is simply to choose the game and "fight"!
You should read it
- Create Button in CSS
- Instructions for customizing the power button in Windows 10
- What is the Turbo button on old computers for?
- Home button on iOS 10 device slowly responds, this is how to fix errors
- How to adjust CS 1.1 button, fix Half Life button
- Turn the Home button on Android into the 'divine' Home button
- Computer stuck on shift button, power button, ctrl - Quick fix in 7 ways
- How to add a scroll button to the top of the page for web pages
- How to display or hide the Home button in Google Chrome
- 4 free open source game emulators for Windows PC, Linux and macOS
- How to restart iPhone on iOS 11 when not using the power button
- How to add 'Download' button on YouTube, Facebook, ... for Chrome, Firefox and Opera






 10 classic Sega games that can be played on your phone
10 classic Sega games that can be played on your phone 3 ways to install classic software and games on Windows 10
3 ways to install classic software and games on Windows 10 Remembrance with 7 classic classic games for free on smartphones
Remembrance with 7 classic classic games for free on smartphones Over 200 genres of classic games emulated on PC
Over 200 genres of classic games emulated on PC How to install DOSBox on Raspberry Pi to play classic DOS games
How to install DOSBox on Raspberry Pi to play classic DOS games How to play classic Windows 7 games on Win 10: Minesweeper, Solitaire, Hearts
How to play classic Windows 7 games on Win 10: Minesweeper, Solitaire, Hearts