Share files on Windows with Android device
TipsMake.com - The article will guide users how to access shared folders on Windows easily via Android device. Users can listen to music, stream a video or copy a file from shared folders in just a few simple steps. This will not only save storage space for Android devices but also allow you to be able to access the desired file or folder remotely.
File sharing configuration on Windows 7
First of all, we need to make sure that the operating system is configured to share files.
Open Windows Explorer and navigate to the folder you want to share. Right-click the folder and select Properties . In User Properties, select the Sharing tab and click Share .
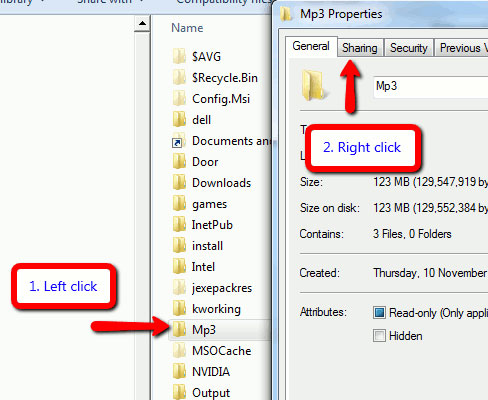
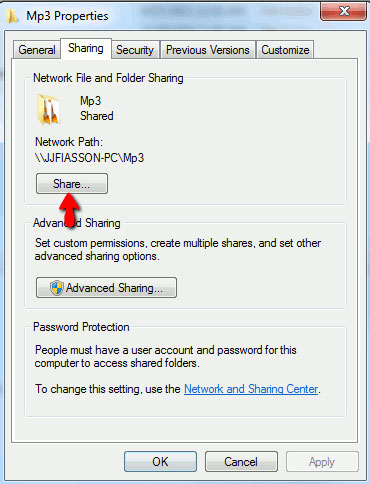
The File Sharing page requires users to select users or groups that want to share the same folder. The simplest solution is to type Everyone in the text box and select Add . Remember that this will allow anyone in the network to access that shared folder, so if you want to be more secure, users can instead enter your username (a password is required).

Note that the default settings for folder sharing are only Read read permissions. If you want to copy the file from the Android device to the shared folder, the user must upload the permission to Read / Write .
Click Share to continue.
After that, we need to change the shared permissions anonymously. Go to Network and Sharing Center by clicking Start> Control> Panel> Network Internet> Network and Sharing Center . Select Change advanced sharing settings on the left side of the page.

The Password protected sharing page appears and the Turn on password option protected sharing is the default. If you have chosen to share the folder with everyone, you should turn it off. However, if you are worried about safety and just want to share files with certain usernames, you can leave the setting turned on. However, make sure to set a password for your username or you won't be able to create a connection.

Check IP address
In the next section, we need to know the IP address of the machine. Open a command prompt and type ipconfig . The IP address will be displayed. Please remember this address.
Access shared folders with Android device
There are several applications on the market that you can configure to access shared folders on Android devices. Here, we will use ES File Explorer, a free application compatible with Android 1.6 installation devices.
To configure ES File Explorer, perform the following steps:
- Install ES File Explorer. Run the application after installation is complete.
- The home screen will display all files and folders on the SD memory card. At the top left, users will see a small Local drop-down box. Click here and a dialog box appears. Choose the LAN option.

Note that Android devices and computers must be connected to the same network to be able to access the PC, ie we must turn on WiFi on the Android device.
Now, after in the LAN, select New from the toolbar at the top of the screen and two options will appear: Scan and Server.

Scan options:
Select Scan to search for PCs on the network that have shared folders. At this point, the IP address is very important. After seeing your computer appear, users can stop the scan by clicking on the screen. Select your computer and if you choose to turn off the password protection, the device will automatically connect to the PC. If not, a screen will appear as follows:

In this case, the user will need to enter the username and password of the shared account folder on the PC.
Server options:
Select Server if you want to manually enter the machine IP address.
New / Edit page Samba Server will appear. If you have chosen to enable password protection, enter the machine's IP address, Windows login username and password and enter the Display name display name. Don't tick the anonymous Anonymous option.

If you have disabled password protection, enter the IP address, check Anonymous and enter a display name.

Once completed, shared files or folders will be listed in the LAN screen. That's all the steps to do. Good luck!
You should read it
- How to check what computer is sharing data
- How to create file sharing links on Dropp.me
- Steps to use OnDrop to share unlimited files
- How does peer-to-peer file sharing work?
- How to transfer files quickly on Windows 10 with Near Share
- How to activate the Sharing folder tab on Windows 10
- Top 5 free anonymous file sharing services
- How to upload and share files online on GoFile
May be interested
- How to use ZArchiver to compress and decompress files on Android
 not always android also allows you to open all kinds of files downloaded to your device, especially compressed files. if you regularly work with rar or 7z files, you will need to install a support app.
not always android also allows you to open all kinds of files downloaded to your device, especially compressed files. if you regularly work with rar or 7z files, you will need to install a support app. - Android devices will exceed 1 billion mark this year
 the number of devices running android os is currently increasing rapidly and it is likely that in 2014 this will exceed the 1 billion mark, at least according to data from market research firm gartner.
the number of devices running android os is currently increasing rapidly and it is likely that in 2014 this will exceed the 1 billion mark, at least according to data from market research firm gartner. - Android market share reached a record of over 80% in 3Q13
 mobile market share in the third quarter of 2013 still has no change in terms of rankings, but there are impressive numbers breaking records. and two guys do it, not everyone else is android and windows phone.
mobile market share in the third quarter of 2013 still has no change in terms of rankings, but there are impressive numbers breaking records. and two guys do it, not everyone else is android and windows phone. - There will soon be a file sharing feature between Windows and Android devices similar to AirDrop
 microsoft's support document shows that users will have a new wireless file sharing experience between windows and android devices right at the device's root menu, no different from apple's airdrop feature.
microsoft's support document shows that users will have a new wireless file sharing experience between windows and android devices right at the device's root menu, no different from apple's airdrop feature. - How to share a folder (folder) via LAN on Windows 10
 shared folders via lan are often used at the office, where many people work together. to share a folder on windows 10 via lan, follow the steps below:
shared folders via lan are often used at the office, where many people work together. to share a folder on windows 10 via lan, follow the steps below: - How to share files between Mac and Windows 10
 need to transfer files from mac to windows? don't worry this is a simple process. this article will guide you how to share files from mac to windows as well as transfer files from pc to mac.
need to transfer files from mac to windows? don't worry this is a simple process. this article will guide you how to share files from mac to windows as well as transfer files from pc to mac. - Refresh your Android device in 5 ways
 before deciding to start a new android device, try the 5 new ways we share below. who knows, your device will probably work smoother. at that time, you could save a good amount of money for a new machine to use for something more important. please try to apply it.
before deciding to start a new android device, try the 5 new ways we share below. who knows, your device will probably work smoother. at that time, you could save a good amount of money for a new machine to use for something more important. please try to apply it. - Windows Phone market share declined because of cheap Android
 microsoft operating system will be difficult to develop market share when there is strong participation of android one in the low-end segment.
microsoft operating system will be difficult to develop market share when there is strong participation of android one in the low-end segment. - Tips to help you easily share folders on Windows with Android
 today, the memory on smartphones has been significantly improved but it may still take a while longer, it is enough to replace computers in the field of data storage. therefore, a good solution is to recommend that you create a folder on windows to store large data that allows smartphones to access and access internal content via a local network. refer to the steps taken with android phones below of tipsmake.com offline.
today, the memory on smartphones has been significantly improved but it may still take a while longer, it is enough to replace computers in the field of data storage. therefore, a good solution is to recommend that you create a folder on windows to store large data that allows smartphones to access and access internal content via a local network. refer to the steps taken with android phones below of tipsmake.com offline. - How to turn an Android device into a web server
 do you need a low power device to run the website? want to regain space your web server is taking up? want to share some information with everyone, be it friends or public, but don't have the financial to run a full-scale web server?
do you need a low power device to run the website? want to regain space your web server is taking up? want to share some information with everyone, be it friends or public, but don't have the financial to run a full-scale web server?










 Manual backup and data recovery on Android devices
Manual backup and data recovery on Android devices Instructions for accessing the hidden Camera app in the Kindle Fire HD
Instructions for accessing the hidden Camera app in the Kindle Fire HD Summary of some tips for Galaxy Note / Note II
Summary of some tips for Galaxy Note / Note II 10 free calling apps on Android
10 free calling apps on Android Sync photos on mobile with Facebook account
Sync photos on mobile with Facebook account Run Android 4.0.3 directly on Windows
Run Android 4.0.3 directly on Windows