How to Set Up a Wireless Connection to a Printer
Connect the printer

Place the printer within range of the wireless router. Most modern printers have wireless connectivity, allowing setup to be performed without being connected to any computer. The printer will have to be within range of the wireless router to be able to connect to it.
If the printer doesn't have Wi-Fi capability, go to the next section.

Turn on the printer. You will connect the printer to a wireless network, so there is no need to connect it to your computer first.
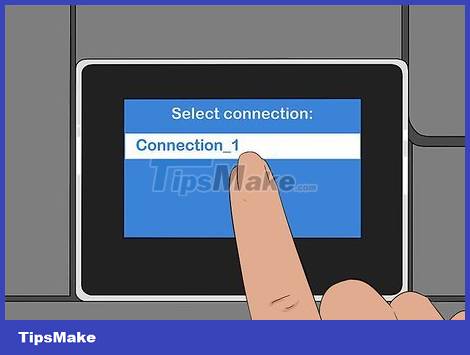
Connect the printer to the wireless network. This process is not consistent across different printers. You need to know your Wi-Fi network name (SSID) and password.
Many printers connect to a wireless network through an inbuilt menu system. Refer to your printer's user manual to determine its exact location. If you can't find the manual, you can almost always download a PDF version of it from the manufacturer's Support page.
If the printer and router both support WPS push-to-connect functionality, simply press the WPS button on the printer and press the WPS button on the router within two minutes. The connection will be automatically established.
With some older wireless printers, to establish a wireless connection, you may have to connect to a computer first. This is very common in printers that do not have a control menu but still support wireless networks. Connect the printer to your computer via USB and use the software that comes with the product to establish its wireless connection. After you have configured the wireless network parameters on the printer, you can disconnect it from the computer and place it in the desired location.

Add a printer to your Windows computer. Once you've connected your printer to the network, you can add it to your computer to start sending print jobs.
Open Control Panel from the Start menu in Windows 7 or earlier, or by right-clicking the Windows button in Windows 8 or later.
Select "View devices and printers" or "Devices and Printers".
Click the "Add a printer" button at the top of the window.
Select your printer from the list. The list may take a while to appear.
Install the driver if required. Windows is capable of automatically installing drivers for most popular printers.

Add a printer to your Mac. If you're using a Mac and your printer is compatible with the Mac operating system, you can add it to your computer after connecting to the network.
Click the Apple menu and select "System Preferences."
Click the "Print & Scan" button.
Click the "+" button at the bottom of the printer list.
Select your new printer from the list and follow the prompts to install any necessary software.

Send print jobs to the printer wirelessly. Once the printer has been added to the operating system, you can select it from any print-enabled program. The new printer will appear in the "Printer" selection menu when you print images or documents.
If the new printer doesn't appear on that menu, make sure the computer is connected to the same network as the printer. Sometimes restarting the printer solves the problem.
Print from Android devices

Set up the printer so that it is connected to the network or a computer. Before you can send print jobs from your Android device, the printer needs to be properly connected to your home network using the steps shown above or connected directly to your computer via USB. You'll add the printer to Google Cloud Print, a service that lets you send print jobs from anywhere and from any app that supports printing.
If your printer supports Google Cloud Print, this is quite simple. If the printer doesn't support Google Cloud Print, you'll have to add it from the computer it's installed on.

Connect your network printer directly to Google Cloud Print (if possible). If your printer supports Google Cloud Print, with the control menu available on the device, you can establish a direct connection from the printer to your Google account. Please follow the prompts to sign in to your Google account. Make sure it's the same Google account associated with your Android device.
If you can connect your printer to Google Cloud Print, you can skip to step 9.
If your printer doesn't support Google Cloud Print, you can still add it through your computer.

If your printer doesn't support Google Cloud Print, open Chrome on your computer. At this point, you will have to add it to your Google account yourself. The downside here is that the printer will only receive commands when you open and log in to the computer.
To set up the Google Cloud Print service, you need Chrome.
Make sure that the computer you use can already access the printer over the network. Follow the steps above to pre-establish a connection between your computer and the wireless printer.

Click the Chrome menu button and select "Settings . " A new tab will be opened.

Click the "Show advanced settings" link and scroll down. You'll find the Google Cloud Print section toward the bottom of the menu.

Click the "Manage" button to open the Google Cloud Print manager. A list of your currently connected devices will appear.
If you're asked to sign in, make sure it's the Google account associated with your Android device.

Click "Add printers" and you'll see a list of printers connected to your computer. There may be multiple devices on the list, especially if the printer is also a fax machine.

Make sure your device is selected and click "Add printers" . Thanks to that, your printer will be added to your Google Cloud Print account.

Download the Cloud Print application on your Android device. Thanks to that, you will be able to access the printer of the Google Cloud Print application from your Android device. You can download this app for free from the Google App Store.

Send print jobs from your Android app. Once Google Cloud Print is installed, you can send print jobs to the Google Cloud Print app printer from any print-enabled app. Each application has different levels of printing support. However, most document reading, email, and photo viewing applications support printing. You can usually access the "Print" option from the ⋮ menu.
If you added a printer from Chrome, to use it, you will have to open the computer you used to operate it, and open or leave Chrome running in the background. If the printer can connect directly to Google Cloud Print, just turn on the printer and connect it to the network.
Print from iPhone or iPad

Determine if your printer supports the AirPrint feature. This feature allows iOS devices to send print jobs directly to the printer. Look for the AirPrint logo on the printer or the AirPrint option in its Settings menu.
Some printers need to be configured to use AirPrint.
The AirPrint printer needs to be on the same network as your iOS device. Follow the steps at the beginning of this article to connect the printer to the network.
If your printer doesn't support AirPrint, you'll have to find a printing app from the printer manufacturer.

Open the application you want to use to send the print job. Not all apps support AirPrint, but most apps from Apple and other major developers do. You'll likely find the AirPrint option in document reading, email, and photo viewing applications.

Open the item you want to print. Use the app to open the document, image or email you want to print.

Click the "Share" button and select "AirPrint" . Thanks to that, you will be able to choose your AirPrint printer.
Make sure you are on the same network as the printer.

Select the printer and press "Print" . The file will be sent to the AirPrint printer.
You should read it
- Create your own wireless printer with Raspberry Pi
- How to Make a Regular Printer Wireless with a Wi Fi Router
- Top 7 best wireless printers
- How to add a printer on Windows 11
- 5 ways to convert a wired printer to wireless
- Instructions to connect the computer to other devices via bluetooth
- How to fix Cannot recognize the USB connection error when installing the printer
- How to fix offline errors of printers on Windows 10
May be interested
- How to fix offline errors of printers on Windows 10
 the computer's offline printer error is a frequent error, even if the user has turned on the device and connected the printer to the computer.
the computer's offline printer error is a frequent error, even if the user has turned on the device and connected the printer to the computer. - Microsoft fixed printer errors for all affected versions of Windows 10
 microsoft has released a series of cumulative updates to resolve printer driver issues.
microsoft has released a series of cumulative updates to resolve printer driver issues. - These are the types of printer cables needed to connect to the computer
 if the printer does not turn on wi-fi, you need to connect them using a cable. maybe your printer is second-hand and it doesn't have a cable or you may have lost it and don't know which cable your printer needs. so this article will introduce you to the most common cables used to connect printers to computers. please choose the most suitable printer connection cable.
if the printer does not turn on wi-fi, you need to connect them using a cable. maybe your printer is second-hand and it doesn't have a cable or you may have lost it and don't know which cable your printer needs. so this article will introduce you to the most common cables used to connect printers to computers. please choose the most suitable printer connection cable. - How to add a printer to Windows 10
 adding a printer to windows 10 is very simple, although the procedure for wired devices is different from wireless devices. because windows 10 supports most printers, you probably won't need to install special software for your device.
adding a printer to windows 10 is very simple, although the procedure for wired devices is different from wireless devices. because windows 10 supports most printers, you probably won't need to install special software for your device. - Set up wireless network
 after regularly using a wireless connection on a windows 7 system, you will have a list of saved wireless networks connected.
after regularly using a wireless connection on a windows 7 system, you will have a list of saved wireless networks connected. - The best multifunction printer 2018
 any office needs a printer. they all want a good multifunction printer that can copy, scan and even fax. today there are many printers with all the features, so to help you choose the right printer, the article will introduce 8 best multifunction printers 2017.
any office needs a printer. they all want a good multifunction printer that can copy, scan and even fax. today there are many printers with all the features, so to help you choose the right printer, the article will introduce 8 best multifunction printers 2017. - How to share a printer via LAN
 tipsmake.com will guide you how to share the printer via internal lan so many computers can print the document. the article has 2 steps, 1 is to share the printer with another device and 2 is to connect to the shared printer.
tipsmake.com will guide you how to share the printer via internal lan so many computers can print the document. the article has 2 steps, 1 is to share the printer with another device and 2 is to connect to the shared printer. - How to install the printer via LAN
 this section explains how to set up the printer over lan, including the printer naming, tcp / ip, dns server and proxy server required for network connection.
this section explains how to set up the printer over lan, including the printer naming, tcp / ip, dns server and proxy server required for network connection. - The way that 5G will change Internet connection in your home
 this new wireless internet connection standard not only helps to transfer data faster for your smartphone, but it can also bring new steps to a household-scale internet connection system. family.
this new wireless internet connection standard not only helps to transfer data faster for your smartphone, but it can also bring new steps to a household-scale internet connection system. family. - How to Connect HP Deskjet 3050 to a Wireless Router
 after connecting your hp deskjet 3050 printer to your wireless router, you can conveniently print documents without worrying about cables. just know the router username and password, you will easily connect your hp deskjet printer to the wireless router on any windows or mac computer.
after connecting your hp deskjet 3050 printer to your wireless router, you can conveniently print documents without worrying about cables. just know the router username and password, you will easily connect your hp deskjet printer to the wireless router on any windows or mac computer.










 How to Find the Subnet Mask
How to Find the Subnet Mask How to Ping an IP Address
How to Ping an IP Address How to Connect PC to TV Without Wires
How to Connect PC to TV Without Wires How to Recover a Locked Tinder Account
How to Recover a Locked Tinder Account How to Hide IP Address
How to Hide IP Address How to Connect 2 Routers to Expand Your Network
How to Connect 2 Routers to Expand Your Network