8 ways to personalize Windows 11
Desktop personalization is an important aspect of tech life. A personalized operating system helps you stand out, creating a comfortable work and play environment. Therefore, this article covers a bunch of ways you can customize the look and feel of Windows 11.
1. Custom wallpapers
The home screen is the first thing you see after unlocking the system. A great way to personalize your Windows 11 is to set your home screen background to a pretty picture that you like. It could be something as simple as a photo of a loved one, or a favorite image. You can go even further by setting GIFs and short videos as your desktop background.
To do this, select Start , click the Settings icon, and go to the Personalization tab .
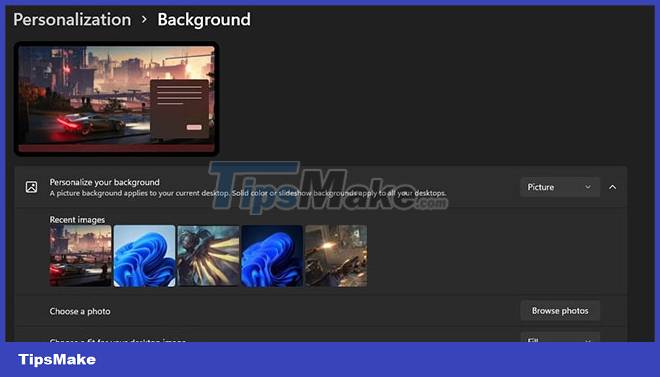
On this tab, you will see the Personalize your background tab below. Make sure the Personalize your background tab is set to Picture and you'll see a selection of pre-installed high-resolution images that you can choose from. If none are to your liking, you can import your downloaded photos by clicking Browse photos.
2. Windows Themes
Windows 11 is an operating system that allows you to personalize more than just the desktop background. The Windows Themes feature allows you to sync your customizations, eliminating the need to change individual features. You can save your desktop wallpaper, lock screen wallpaper, apps, window colors and more in the same theme.
To do this, open Windows Settings, select Personalization , and navigate to the Theme submenu .

You can choose from a collection of pre-made themes to change the overall look and feel of Windows 11. You can also create a custom theme by manually changing each feature and saving it by clicking. Save button .
3. Set slideshow as desktop background
Just a single photo as the desktop background can be tiring. Thankfully, Windows 11 has a feature that lets you turn your desktop background into a slideshow. This is a great way to add interest to your screen and make it look different from moment to moment.
To do this, open Windows Settings and open the Personalization menu. Navigate to the Background submenu and select the Slideshow option .

Once you have selected this option, click the Browse button. This will open the File Manager window , from where you can choose a folder containing your favorite images for the slideshow. You can set the duration between image transitions and even shuffle the image order to make things interesting. Slideshow also works well in custom theme.
4. Custom Fonts
Another way to improve the look and feel of the Windows 11 desktop is to change the text font. There are hundreds of unique fonts out there. You can use these two methods to download and install fonts on Windows 11. Fonts folders are usually compressed.

Double-clicking on the font file will open a window showing its preview. Click Install to add the font to the system.
The second method to install fonts on Windows 11 is to drag and drop the font file into the box provided in the Fonts submenu under the Personalization menu. The font will be automatically installed on your computer.
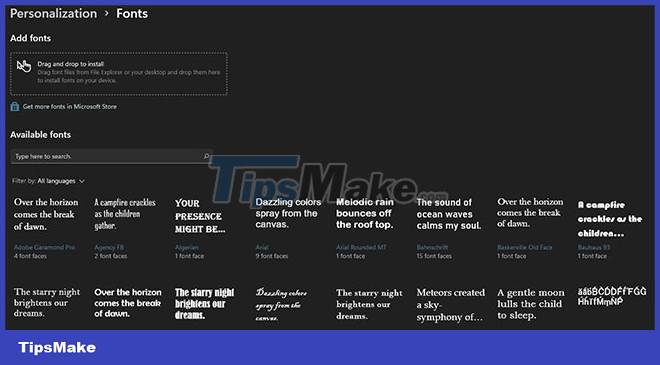
You can change your system font by choosing from the available fonts in the list provided. You can also change the color of highlighted and unhighlighted text in Windows 11.
5. Custom Apps
Another great way to personalize Windows 11 is by using some of the best Windows customization apps. A good example of a custom application is Lively Wallpaper. This free Windows Store app lets you set GIFs, custom images, and even web pages as your desktop background.

Lively has several stock wallpapers to choose from, but you can easily add your own to its extensive library.
6. Add apps to the taskbar
The taskbar is a handy feature that gives you quick access to a short list of apps. Unlike previous versions, the taskbar of Windows 11 is centered, but it is still fully customizable. You can add and remove your most used apps from the taskbar, giving you quick and convenient access to the tools you need when you want.
To pin an app to the taskbar, launch it from the Start menu and right-click the taskbar icon.
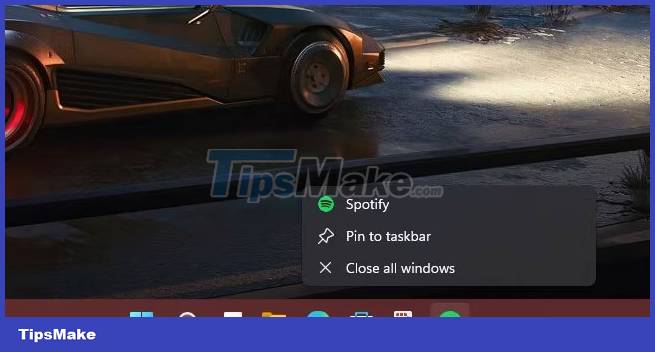
A small drop-down menu will appear with the Pin to taskbar option . After you select this option, that app icon will remain on your taskbar even after you close it.
Also, the process is simple if you want to remove an unwanted app from your taskbar. Right click on the unwanted application on the taskbar. On the pop-up menu, select Unpin from taskbar . The app will disappear from your taskbar immediately after you do this.

You can also choose which pre-installed system apps to show on the taskbar by accessing the taskbar menu in the settings. To do this, open Windows Settings and navigate to the Personalization tab. Next, click on the taskbar submenu to open the settings.

7. Customize the Start menu
The Start menu is a more detailed list of the applications and files available on your computer. You can pin your favorite apps and folders to the Start menu, so that they are always visible whenever you click the Start button.
Click the Start button and scroll to your favorite app. Then right click on the application and select Pin to Start .

Note that you can only pin a limited number of apps to your Start menu, so choose wisely. You can also customize the Start menu in windows 11 in a number of other ways, such as using external applications to change the look.
8. Customize system sounds and change mouse pointer
Another way to make your Windows 11 stand out is to change the system sounds and use a custom mouse pointer. The triangle pointer is a classic, but Windows 11 lets you get creative with what you use to select your apps.
To access this feature, open Settings and the Personalization tab . Next, navigate to Themes and you will see the option to modify the mouse pointer and system sounds.

When you click on the Mouse Cursor option , a window will appear, allowing you to cycle through a list of predefined pointers that you can choose from. Of course, you can do a little more advanced customization.
You can change your system alerts for different tasks from the Sounds menu. For example, you can customize the charging sound, the device tethering sound, etc. In addition, your customizations can be saved as a theme, allowing you to freely switch between them. Different sounds and pointers at the touch of a button.
Any tweaking comes down to personal preference. Windows 11 allows users to personalize different aspects of the operating system, so that they can feel more comfortable using their computer. There are other ways to customize your screen, such as changing your lock screen settings and screen timeout.
As such, Windows 11 allows users to stand out and create their own unique experiences.
You should read it
- Personalize the Start Menu of Windows 10
- How to personalize Windows 10 as you like
- Winaero Tweaker, a tool that fully personalizes Windows 10 Spring Creators
- 6 ways to customize the Start Screen screen in Windows 8
- How to use the Theme on Windows 10
- ThisIsWin11 tool customizes Windows 11 to run better
- Instructions to change your avatar on Windows 8
- How to Personalize Google News
- Theme Win 10 - How to install and use the Theme on Windows 10
- 6 best apps to customize Windows 11
- How to Change the Default Font on Windows 7
- How to Customize Windows Firewall with Windows Firewall Control
May be interested

How to play DVD on Windows 11

List of Asus motherboards that support Windows 11

Instructions on how to map network drives in Windows 11

How to access TPM Diagnostics tool to query security data on Windows 11

List of MSI motherboards that support TPM 2.0

Microsoft rolls out super-light Windows 11 but it's not for everyone






 Personalize the Start Menu of Windows 10
Personalize the Start Menu of Windows 10 How to personalize Windows 10 as you like
How to personalize Windows 10 as you like 6 ways to customize the Start Screen screen in Windows 8
6 ways to customize the Start Screen screen in Windows 8 Winaero Tweaker, a tool that fully personalizes Windows 10 Spring Creators
Winaero Tweaker, a tool that fully personalizes Windows 10 Spring Creators 5 ways to make Linux desktops look great
5 ways to make Linux desktops look great How to Personalize Google News
How to Personalize Google News