How to set a firmware password on a Mac
Currently, almost everyone has a login password set up on the laptop. It is a simple way to secure your account and data from prying eyes, and keep your account completely private. If you use a Mac, you can add an additional layer of security using Filevault. This feature ensures that only logged-in users can access data on the hard drive.
However, neither of these methods prevents someone from booting a Mac from an external hard drive. This may allow the user to not know how to reinstall the firmware to the Mac and access or delete the data.
An easy fix for this is to set the firmware password on a Mac. The firmware password is the third security layer that prevents Mac from entering Recovery mode, unless you enter a password. Basically, this means that no one can use Recovery mode to change the firmware on a Mac or boot from another bootable hard drive without entering a password. This password can be set by accessing the Mac in Recovery mode (explained below) and setting the firmware password. Although this may sound easy, there is a big drawback you need to know.
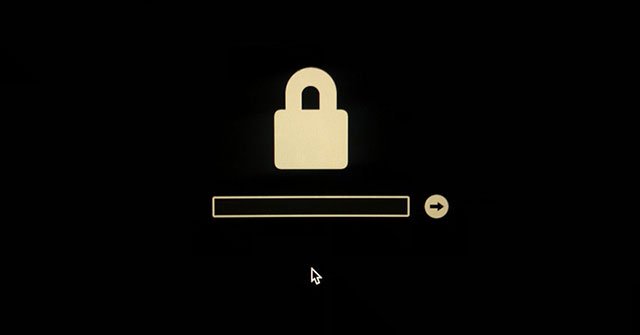
Since this is a firmware password, it cannot be seen or used during normal Mac usage every day. However, in case you need to reset your Mac or boot from another hard drive, you will need to enter the password. And if you forget it, there is no way to reset this password. You can't even access your Mac in Recovery mode to reset or change the firmware without entering a password. So basically, if you lose the firmware password, you will be in big trouble.
Currently, only Apple knows how to reset this firmware password, so you'll have to bring your Mac to Apple Store or an authorized Apple service provider to request a password reset.
If you accept the risk, simply follow the steps below to set the firmware password on a Mac:
1. Turn off the Mac, then turn it on again.
2. Hold down Cmd + R immediately to activate Recovery mode. Recovery mode, (as the name suggests) is often used to restore firmware on a Mac or reset it with an external hard drive. However, in this case, we will use it to set the password.
3. When the Utilities screen appears, click Utilities from the menu bar.
4. Select Startup Security Utility .

5. Click 'Turn On Firmware Password' .

6. Enter the password you want to set as the password for the firmware, verify the password and then click 'Set Password'.

7. After finishing, click 'Quit Startup Security Utility' .

8. Click the menu in the upper left corner and select Restart. This will restart the Mac. You can continue to use it as usual.
Now, you don't have to worry about strangers accessing or resetting data using an external hard drive that can boot, if the Mac is stolen or lost, etc.
If you want to turn off the password for the firmware, just follow the detailed steps above, but in step 5, click 'Turn Off Firmware Password' . Obviously you will need to re-enter the password before turning it off, so if you have forgotten your password, this will not work. Therefore, you should record the password in a safe place to backup in case you forget it.

If you find this method helpful to secure your Mac and data, please let us know in the comment section below!
Hope you are succesful.
You should read it
- How to update 3D printer firmware
- DD-WRT, Tomato and OpenWrt - Where is the best firmware router?
- AMD released a firmware update for Specter to fix the vulnerability on the CPU
- UEFI firmware from Microsoft, Intel, HP, Dell etc., can be at risk from nearly 20 different vulnerabilities
- Detected a security flaw in Lenovo's UEFI firmware, affecting 100 laptop models
- Surface Pro 7 received the first firmware update
- 5 ways to fix lost UEFI Firmware Settings menu error in Windows 10
- Instructions for checking the sign status of iOS firmware
May be interested
- Hundreds of Printer Models Using Weak Password Algorithms Exposed, Cannot Be Fixed Through Firmware
 while often overlooked by many users, printer security is actually an important factor in overall cybersecurity assessments.
while often overlooked by many users, printer security is actually an important factor in overall cybersecurity assessments. - How to upgrade the Wireless Router Firmware?
 upgrade the firmware firmware to a good idea. so how to upgrade the firmware for wireless router? please refer to this article!
upgrade the firmware firmware to a good idea. so how to upgrade the firmware for wireless router? please refer to this article! - How to check and access UEFI settings on Windows 10
 if you want to access uefi firmware settings to change the default boot order or set password uifi, you do not know how to do it. you can refer to the steps taken to access uefi settings in the following article of network administration.
if you want to access uefi firmware settings to change the default boot order or set password uifi, you do not know how to do it. you can refer to the steps taken to access uefi settings in the following article of network administration. - Hacker 'implements' the backdoor onto Symbian firmware
 atul alex, an indian hacker recently added a backdoor to the firmware of smartphones running symbian s60.
atul alex, an indian hacker recently added a backdoor to the firmware of smartphones running symbian s60. - How to retrieve a Tik Tok password when it is lost
 tik tok password can be retrieved via email or via phone number registered tik tok account, when users forget or lose the password tik tok.
tik tok password can be retrieved via email or via phone number registered tik tok account, when users forget or lose the password tik tok. - Connect anywhere with OpenVPN and Tomato
 today we will continue to exploit tomato firmware features through installing openvpn with tomato, then setting up to access the network anywhere in the world.
today we will continue to exploit tomato firmware features through installing openvpn with tomato, then setting up to access the network anywhere in the world. - All information disabilities and how to use 3uTools
 3utools can restore all ios devices to be compatible with ios firmware downgraded to some ios devices such as iphone 4 and 3gs by backing up shsh files, ios firmware compatibility, and upgrading all ios devices to latest ios firmware version. it is worth noting that the download speed of 3utools is extremely fast, at a glance.
3utools can restore all ios devices to be compatible with ios firmware downgraded to some ios devices such as iphone 4 and 3gs by backing up shsh files, ios firmware compatibility, and upgrading all ios devices to latest ios firmware version. it is worth noting that the download speed of 3utools is extremely fast, at a glance. - Samsung Galaxy Buds encountered an error while updating the R170XXU0ATD2 firmware
 many users have confirmed that after updating the r170xxu0atd2 firmware for samsung galaxy buds, there was a connection error on the device.
many users have confirmed that after updating the r170xxu0atd2 firmware for samsung galaxy buds, there was a connection error on the device. - How to Update Router Firmware
 updating your router's firmware will improve connectivity and make the device more secure. you should install the latest available updates to keep your network secure and productive. most routers have a built-in update checker, which may (or may not) do the entire process automatically. with an apple airport router, you can use the airport utility program to check for updates.
updating your router's firmware will improve connectivity and make the device more secure. you should install the latest available updates to keep your network secure and productive. most routers have a built-in update checker, which may (or may not) do the entire process automatically. with an apple airport router, you can use the airport utility program to check for updates. - How to remove PDF file password
 setting a password for pdf files is the easiest way to protect the content inside. however, sometimes you want to cancel the created password to make it easier to share it with everyone.
setting a password for pdf files is the easiest way to protect the content inside. however, sometimes you want to cancel the created password to make it easier to share it with everyone.










 How to use Control + Alt + Delete menu on Mac
How to use Control + Alt + Delete menu on Mac 3 ways to downgrade to the old macOS version
3 ways to downgrade to the old macOS version How to print black and white on a Mac
How to print black and white on a Mac How to install and use wget on Mac
How to install and use wget on Mac 5 best alternatives for Terminal application on macOS
5 best alternatives for Terminal application on macOS How to use Mojave's Dark Mode on Mac right now?
How to use Mojave's Dark Mode on Mac right now?