How to create USB BOOT containing many Windows installers (XP / 7/8/10)
Here are the steps for you to create USB BOOT containing many Windows installers
1. Prepare to create USB Boot
- Windows XP / 7/8/10 installation file : You can search the internet or refer link here to download.
- Software WinSetupFromUSB : Used to install multiple versions of Windows boot to USB. Download link at here
Then, you click on the download link to download.
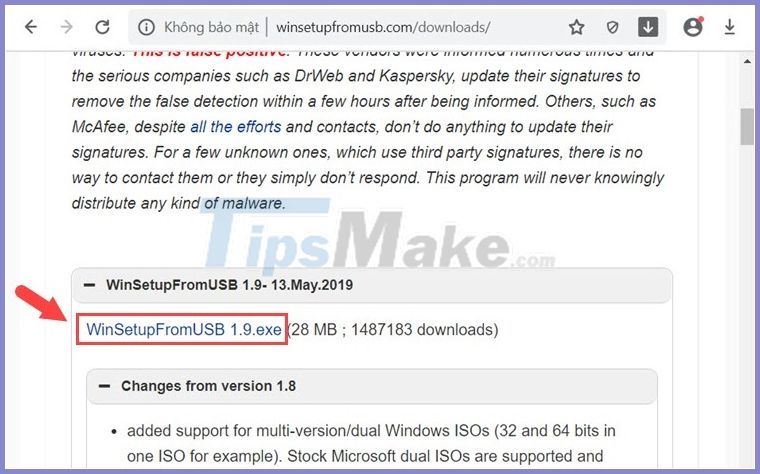
2. Perform USB Boot creation
Step 1: Double click on the downloaded 7z file .
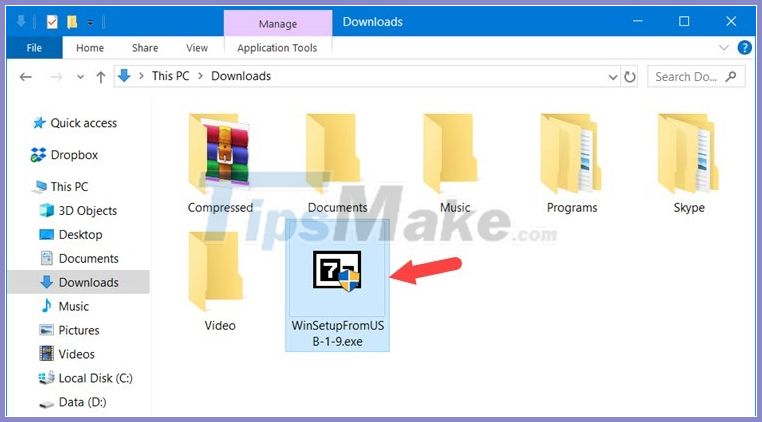
And choose Extract to extract the file.

Step 2: Open the extracted folder and click the WinSetupFromUSB x64.exe file .

Step 3: You set the parameters on the software as.
(1) Select theUSBdrive.
(2) Check this item so that the software will automatically format the USB withFbinstprogram.
(3) SelectFAT32formatto boot Windows.
Later. you tick Windows Vista / 7/8 / Sever 2008/2012 based ISO (4) => click on the icon . (5) .

Next, find and click on the Windows 10 ISO file (6) downloaded in the above step => Open (7) .

Step 4: Click on GO to continue.

If there is a message as shown below, click Yes .

And continue to select Yes if there are more messages as shown below appear.

After Job done notification appears, it is successful. Please select OK and do not turn off WinSetupFromUSB software.

Step 5: After installing the Windows 10 ISO file , we will install another popular installer Windows 7 . On the main interface of the software, you have to uncheck the option Auto format it with Fbinst . Next, you tick the Windows Vista / 7/8 (1) => Click on the icon… (2) .

Next, you find the ISO file Windows 7 (3) => Open (4) .

Then, click GO to continue.

Until Job done notification is done. Click OK to continue and repeat the above steps to install Windows 8 on the USB.

Step 6: For Windows XP , you must first unzip the ISO file and select the Windows 2000 / XP / 2003 Setup option (1) in the WinSetupFromUSB software and click on the icon . (2) .

Unlike Windows 7/8/10 operating system , you must extract the ISO file of Windows XP to a separate folder using Winrar software. Then, you select the folder Windows XP (3) unzipped => Select Folder (4) .

Step 7: A new message appears, choose OK .

And a message asking you to agree to the terms of Microsoft appears after that, click I accept .

Then you press GO to install on USB.

Step 8: Once done, click OK and Exit the software.

Step 9: After that, restart your computer and experience the multi-function USB Boot for common operating system versions of Windows.

With the instructions in the article, you can take advantage of the large capacity USBs as a common Windows installer for different models.
Good luck!
You should read it
- How to create USB boot versatile, USB rescue by DLC Boot
- Instructions for creating USB boot with Hiren's BootCD quickly
- Create USB Boot with Hiren's Boot
- How to create versatile USB Boot, USB boot rescue
- Create Usb Boot, How to Make USB Hiren's Boot Easy
- DLC Boot - Download DLC Boot here
- What is Boot Sector?
- How to create USB BOOT standard UEFI - GPT standard
May be interested
- Create USB Boot with Hiren's Boot
 thuthuatphanmem.vn will guide you to create a usb boot with hiren's boot tool with just a few simple steps. to create usb boot with hiren's boot first we need to prepare the following: a usb with a capacity of 1gb or more. hiren's bo software
thuthuatphanmem.vn will guide you to create a usb boot with hiren's boot tool with just a few simple steps. to create usb boot with hiren's boot first we need to prepare the following: a usb with a capacity of 1gb or more. hiren's bo software - How to create a standard USB BOOT to install Windows 10 on both UEFI and LEGACY
 how to create a usb to install windows 10 is an important step in installing a new operating system. with tools like rufus or microsoft's media creation tool, users can easily create a usb boot containing the windows 10 installer. this process helps install the windows 10 operating system on multiple devices conveniently and quickly. fast.
how to create a usb to install windows 10 is an important step in installing a new operating system. with tools like rufus or microsoft's media creation tool, users can easily create a usb boot containing the windows 10 installer. this process helps install the windows 10 operating system on multiple devices conveniently and quickly. fast. - Instructions to create USB install Win, USB boot with Windows 7 USB Download Tool
 suppose you want to install windows for your computer (laptop) but your computer does not have an external cd drive, but only a usb connector. what to do now? don't worry, we will show you how to create a usb to install / boot windows in the following article.
suppose you want to install windows for your computer (laptop) but your computer does not have an external cd drive, but only a usb connector. what to do now? don't worry, we will show you how to create a usb to install / boot windows in the following article. - Instructions for creating a USB Boot to rescue your computer using Hiren's Boot
 usb boot is an integrated toolkit that helps you fix many computer software errors. in this article, hanoicomputer will guide you how to create a usb boot with hiren's boot through the latest dlc boot 2020 installation package.
usb boot is an integrated toolkit that helps you fix many computer software errors. in this article, hanoicomputer will guide you how to create a usb boot with hiren's boot through the latest dlc boot 2020 installation package. - How to create dual boot Linux and Windows 10 on Linux
 many people think that creating dual boot is easy for operating systems like linux mint or ubuntu, where everything is handled in the installation tool. the fact that this setup can easily be implemented on most versions of the linux operating system on the market using a simple tool. you can create dual boot linux and windows 10 regardless of which linux operating system you are running.
many people think that creating dual boot is easy for operating systems like linux mint or ubuntu, where everything is handled in the installation tool. the fact that this setup can easily be implemented on most versions of the linux operating system on the market using a simple tool. you can create dual boot linux and windows 10 regardless of which linux operating system you are running. - Create a bootable USB for Windows XP
 a bootable usb may be useful at some point - but have you ever done such a job? the work is not simple at all, so we want to take this article to show you how: from configuring the bios to enable the usb port to act as a boot device. to create a boot image of windows xp using the free pe builder software
a bootable usb may be useful at some point - but have you ever done such a job? the work is not simple at all, so we want to take this article to show you how: from configuring the bios to enable the usb port to act as a boot device. to create a boot image of windows xp using the free pe builder software - How to check if the USB Boot has been successfully created?
 after creating a usb boot to install windows, users should check the performance of usb boot, whether it was created successfully or not.
after creating a usb boot to install windows, users should check the performance of usb boot, whether it was created successfully or not. - Create dual-boot menu after installing Windows XP parallel Vista / 7
 the dual-boot menu is the interface that appears during boot to select the version of windows you want to use in case the computer installs multiple operating systems. the following article will show you how to create a dual-boot menu in case of installing windows xp with windows vista / 7.
the dual-boot menu is the interface that appears during boot to select the version of windows you want to use in case the computer installs multiple operating systems. the following article will show you how to create a dual-boot menu in case of installing windows xp with windows vista / 7. - How to create USB Boot with Command Prompt
 creating usb boot install windows is more and more popular, there are many software to help create usb boot with just a few clicks. but if command prompt, you can use this tool to create usb boot without installing additional software.
creating usb boot install windows is more and more popular, there are many software to help create usb boot with just a few clicks. but if command prompt, you can use this tool to create usb boot without installing additional software. - How to implement Clean Boot on Windows 10/8/7
 clean boot state is used to diagnose and fix problems on windows. if your computer cannot start normally or if during the boot process you receive an error message, then you might consider performing a clean boot.
clean boot state is used to diagnose and fix problems on windows. if your computer cannot start normally or if during the boot process you receive an error message, then you might consider performing a clean boot.










 How to change DNS on Windows and Mac computers
How to change DNS on Windows and Mac computers How to Update BIOS Safe and Correct for Laptop or desktop
How to Update BIOS Safe and Correct for Laptop or desktop How to find a genuine standard driver for the computer
How to find a genuine standard driver for the computer What is Windows 10 S? How to install windows 10 s
What is Windows 10 S? How to install windows 10 s Difference between Recovery Disk and Repair Disk
Difference between Recovery Disk and Repair Disk How to prevent the Office Click to Run service from running in the background
How to prevent the Office Click to Run service from running in the background