Guide to filming screen with CamStudio
CamStudio is a program with powerful features to record the activities taking place on your computer screen. The movie will be recorded as Flash (SWF) or AVI format. CamStudio is completely free, simple to install, easy to use. You can record the entire computer screen, or an area of the screen of your choice. Here I will introduce you how to use CamStudio to be able to record a good quality computer screen.
First of all, download the CamStudio program here. You unzip and run the file CamStudioSetup.exe to install, when opening the program will have the following interface:
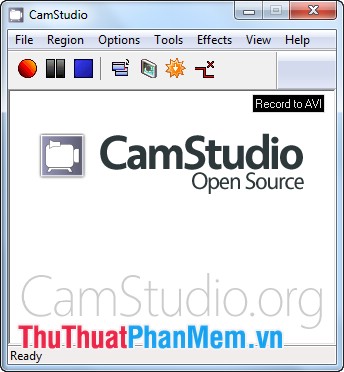
The main option buttons of the program:
- Record (  ): Click this button the program will start recording the screen.
): Click this button the program will start recording the screen.
- Pause (  ): During screen recording, you can press this button to pause recording.
): During screen recording, you can press this button to pause recording.
- Stop (  ): Finish recording the screen.
): Finish recording the screen.
- Toggle view (  ): Used to collapse the interface of the program.
): Used to collapse the interface of the program.
- Screen Annotainons (  ): Click this button, you can adjust and add content to captions in the video.
): Click this button, you can adjust and add content to captions in the video.
- Record to Flash AVI MP4 (  ): By default when saving the movie, the program will save it as AVI, this button will help you convert Flash (SWF) or MP4.
): By default when saving the movie, the program will save it as AVI, this button will help you convert Flash (SWF) or MP4.
Step 1: Set other options before starting screen recording.
- Choose the video size: Go to Region option in the program interface, there are some options for you.
+ Full Screen: Record all computer screens.
+ Region: You can choose the size of the screen you want to record by setting the screen frame to suit your requirements.
+ Fixed Region .: Choose an arbitrary width, customize the screen size to be rotated.
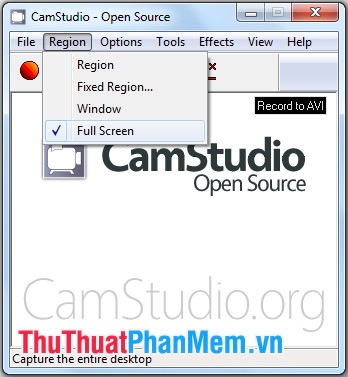
- To minimize the screen of CamStudio before starting to record the screen, and the CamStudio program does not appear in the movie, select Options -> Program Options -> Minimize program on start recording.
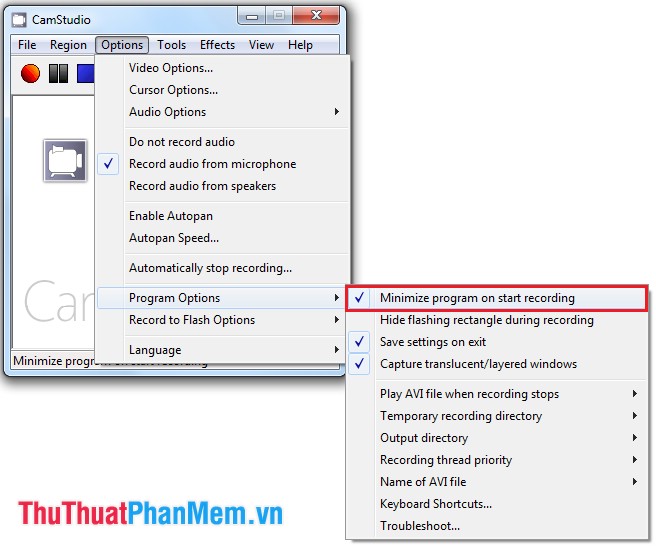
- To not have to open CamStudio to stop recording or finish recording you can use the shortcut key combination. Define the shortcut for the Stop and Pause you choose: Options -> Program Options -> Keyboard Shortcuts .

- Record sound as well as actions on the screen, select Options -> Record audio from speakers.

If you want to add sound through your microphone, select Options -> Record audio from microphone .

(If it does not, select Options -> Audio Options -> Audio Options for Microphone ).
- Add captions on the screen, select the icon  or select Tools -> Screen Annotations .
or select Tools -> Screen Annotations .

- Display or hide the mouse cursor during the screen recording, you select Options -> Cursor Options .
+ If you want to remove the cursor, select Hide Cursor .
+ If you want to show mouse pointer during recording, select Show Cursor . Select the icon  to select your favorite mouse.
to select your favorite mouse.

There are also a number of other custom features, you can learn more while using the program CamStudio .
Step 2: After setting up some necessary settings, you can start recording the screen.
Select the icon  (or choose File -> Record ) to start recording.
(or choose File -> Record ) to start recording.
During the recording you can use the shortcut combination set above to pause or end recording. Alternatively, right-click the CamStudio icon in the taskbar and choose Pause or Stop .

Step 3: When you press Stop to finish the screen recording process, the program will ask you to save the recorded file. You choose where to save the file and the file name and choose Save to save.

The simple steps above can help you use the screen recorder with CamStudio program , to have better quality video, you can learn more about the features of CamStudio during the process of learning and using the program. . Good luck!
You should read it
- Filming, video screen with Bandicam software
- Recording software on the computer
- The best video recording apps for Ubuntu
- These quality Windows screen recording software
- TOP 11 computer screen recording software that is light, free, and worth using
- Recording on computers does not need software
- How to record on computer using Adobe Audition
- Top 3 most professional screen recording software
May be interested
- How to fix white screen on laptop
 with the blue screen error, the cause may be hardware or software. and to fix the white screen, you just need to check the computer hardware, especially the monitor cable, the video card and the monitor. tipsmake will guide you on a number of ways to manually correct the error.
with the blue screen error, the cause may be hardware or software. and to fix the white screen, you just need to check the computer hardware, especially the monitor cable, the video card and the monitor. tipsmake will guide you on a number of ways to manually correct the error. - Guide to recording Android screen videos with AZ Screen Recorder
 az screen recorder is an application that supports recording, recording actions performed on the android device screen. users will not need to root the device and use the az screen recorder application for free.
az screen recorder is an application that supports recording, recording actions performed on the android device screen. users will not need to root the device and use the az screen recorder application for free. - Top 5 screen sharing applications between two Android devices
 not every day, but there will be times when screens need to be shared between two android devices. for example, your mother, father, grandparents, or even friends have problems with the phone and need help from you. in those situations, the screen sharing application allows you to guide them on how to do it correctly without much trouble. here are some of the best screen sharing apps for android that you can use for free.
not every day, but there will be times when screens need to be shared between two android devices. for example, your mother, father, grandparents, or even friends have problems with the phone and need help from you. in those situations, the screen sharing application allows you to guide them on how to do it correctly without much trouble. here are some of the best screen sharing apps for android that you can use for free. - Computer not found the second screen? This is how to fix it
 today, the second monitor is standard in many pc settings. so what do you do if the computer can't detect the second monitor? the article will guide you how to fix the error of not finding the second screen on windows.
today, the second monitor is standard in many pc settings. so what do you do if the computer can't detect the second monitor? the article will guide you how to fix the error of not finding the second screen on windows. - Guide to capturing Android device screen scrolls to capture the entire web page
 instead of 'attacking' your friends' messages with dozens of screenshots, you can capture the screen and send it.
instead of 'attacking' your friends' messages with dozens of screenshots, you can capture the screen and send it. - Adjust screen brightness of Windows 7 on PC, laptop
 the article will guide you how to adjust the screen brightness of windows 7, help adjust the screen brightness to suit the condition of the eye, increase working efficiency when sitting long in front of the computer screen.
the article will guide you how to adjust the screen brightness of windows 7, help adjust the screen brightness to suit the condition of the eye, increase working efficiency when sitting long in front of the computer screen. - 5 ways to take screenshots on Galaxy Note 8
 screen capture is one of the essential features of smartphones. however, not all phones have the same screen capture method. today, tipsmake.com will guide you to screen samsung galaxy note 8 screen in many different ways.
screen capture is one of the essential features of smartphones. however, not all phones have the same screen capture method. today, tipsmake.com will guide you to screen samsung galaxy note 8 screen in many different ways. - How to use 4K TV as a computer screen
 if you are planning to buy a qhd or 4k computer monitor, you should also consider 4k tv. this is a way to turn a 4k tv into a computer screen.
if you are planning to buy a qhd or 4k computer monitor, you should also consider 4k tv. this is a way to turn a 4k tv into a computer screen. - 5 ways to take screenshots on Android devices
 guide you in detail how to capture android phone screen quickly and simply. the screen capture method applies to major android phone manufacturers such as samsung, oppo, sony, and htc.
guide you in detail how to capture android phone screen quickly and simply. the screen capture method applies to major android phone manufacturers such as samsung, oppo, sony, and htc. - The Simplest Guide to Screen Classification
 depending on the purpose of use, you will choose the type of screen with the corresponding quality. refer to the way to classify computer screens through the sharing of hoang ha pc
depending on the purpose of use, you will choose the type of screen with the corresponding quality. refer to the way to classify computer screens through the sharing of hoang ha pc










 Instructions for cutting MP3 files
Instructions for cutting MP3 files Instructions on how to change the phone number on Tik Tok
Instructions on how to change the phone number on Tik Tok How to create virtual Gmail from your real Gmail
How to create virtual Gmail from your real Gmail How to view Cookies on Chrome
How to view Cookies on Chrome Top US order receiving websites
Top US order receiving websites How to change the Gmail interface, change the Gmail theme, customize the Gmail interface
How to change the Gmail interface, change the Gmail theme, customize the Gmail interface