How to record on computer using Adobe Audition
As you know, to record audio on a computer we have a lot of different ways. You can use the software for recording, or recording on a computer without installing software. However, using the software will help you edit the audio files you just created. So, within the framework of this article, Network Administrator would like to introduce to you a high-quality computer audio processing tool from users, support high quality recording, audio file editing. The bar is like inserting, cutting out the audio track, adding and removing the effect, . The name mentioned here is Adobe Audition. The software is easy to use even for those who have just stepped into this field, and now we will learn how to use Adobe Audition to perform audio recording on the computer.
- Instructions for setting up and installing Microphone on computer
- How to rip music from video on computer with AV Video Converter
- How to record video with a laptop without installing software
Instructions for recording on computer with Adobe Audition
Step 1:
Download and install Adobe Audition for computers by clicking on the link below.
- Download Adobe Audition software.
Step 2:
Open the software, in the main interface you click on the Edit item select Preferences and select Audio Hardware . as shown below.
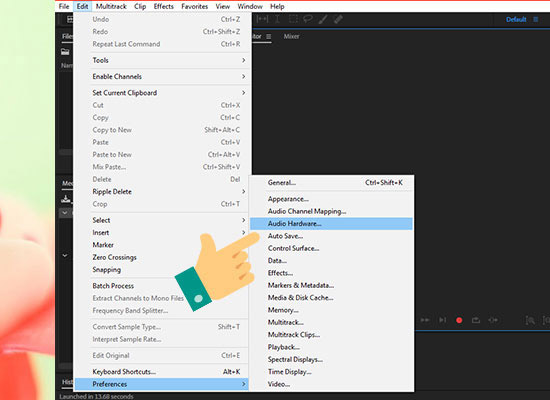
Step 3:
Select S etting section.

Step 4:
Select the Speakers / Headphones section and scroll down to select Properties .

Step 5:
Scroll to the Advanced tab and select 24 bit, 44100 Hz (Studio Quality) then press Ok .

Step 6:
Now you need to switch to Multitrack .

Step 7:
A message window appears on the computer screen, in S ample Rate , select 44100 and select OK .

Step 8:
Next, click on the R- shaped icon in T rack 1 .

Step 9:
Complete the above steps, now you can start recording on your computer with Adobe Audition. To record now you press Record (red circle icon).

Note:
If you want to stop recording, just click on the square icon like in the picture.
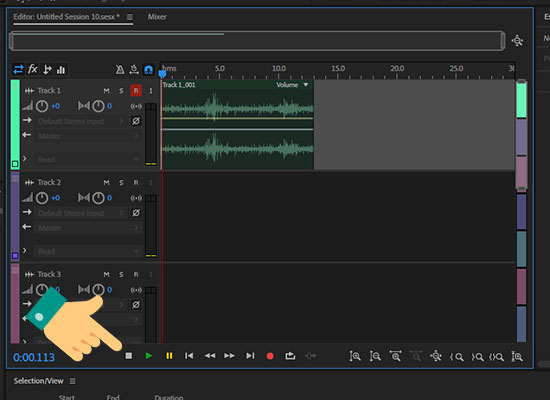
If you want to listen to the audio track you just recorded on your computer, drag the bar back to the original and select Play .

Above, the Network Administrator has just introduced you to a great tool to help you record audio on your computer. When you come to Adobe Audition, you will be fully supported with the tools to get a recording on your computer. From now on, you can easily record, customize and edit your voice or a song. Hope Adobe Audition will support and meet your needs.
Wishing you a successful computer recording.
See more:
- Ways to troubleshoot audio on Windows 10
- 3 simple ways to install additional audio devices on your computer
- Simple way to record calls on iPhone
You should read it
- What is Adobe Audition CC? How to separate lyrics from music with Adobe Audition CC
- The best recording app for Android
- 60+ Shortcuts Adobe Audition to remember
- These quality Windows screen recording software
- Recording on computers does not need software
- How to record using Audacity on a computer
- The best computer recording software
- TOP 11 computer screen recording software that is light, free, and worth using
May be interested
- How to record Windows 10 computer screen videos quickly
 windows 10 computer screen recording now has a lot of computer screen recording software that supports it, helping you to record your computer screen easily, especially gamers.
windows 10 computer screen recording now has a lot of computer screen recording software that supports it, helping you to record your computer screen easily, especially gamers. - Disable automatic updating of Adobe Reader DC
 adobe reader dc is set to automatically update (if your device is connected to the internet), to make sure that the updated version has cloud computing features and computer features, functionality is synchronization and compatibility.
adobe reader dc is set to automatically update (if your device is connected to the internet), to make sure that the updated version has cloud computing features and computer features, functionality is synchronization and compatibility. - Adobe After Effects 2021.22.0 - download Adobe After Effects 2021.22.0 here
 like most adobe products, after effects is considered the standard in the video editing arena. whether you're considering the program for personal use or need to edit movies and videos professionally, the program's set of special effects deliver excellent results.
like most adobe products, after effects is considered the standard in the video editing arena. whether you're considering the program for personal use or need to edit movies and videos professionally, the program's set of special effects deliver excellent results. - How to record computer screen simply and in detail
 you want to record your screen to share information with others but don't know how? below are instructions on the simplest ways to record your computer screen that even a novice can do!
you want to record your screen to share information with others but don't know how? below are instructions on the simplest ways to record your computer screen that even a novice can do! - Adobe Animate 19, download Adobe Animate 19 here
 adobe animate is a 2d digital animation application. you'll find all the usual stuff here - timeline, keyframes and frames, editing areas, and content libraries.
adobe animate is a 2d digital animation application. you'll find all the usual stuff here - timeline, keyframes and frames, editing areas, and content libraries. - How to record computer and laptop screens with sound and edit videos
 besides taking screenshots, you can also record your computer screen to record impressive moments while playing games, instructions for installing software or livestream on your computer. refer to some computer screen video recording software and follow the instructions to learn how to record laptop and pc screens.
besides taking screenshots, you can also record your computer screen to record impressive moments while playing games, instructions for installing software or livestream on your computer. refer to some computer screen video recording software and follow the instructions to learn how to record laptop and pc screens. - What is Adobe Animate? Overview of Adobe Animate
 what is adobe animate? previously, adobe provided users with adobe flash software to create 2d cartoons and animated animations by drawing characters. however, the fate of adobe flash is not very good, it is not used by many people because the tools are very 'imprisoned' and unreasonable.
what is adobe animate? previously, adobe provided users with adobe flash software to create 2d cartoons and animated animations by drawing characters. however, the fate of adobe flash is not very good, it is not used by many people because the tools are very 'imprisoned' and unreasonable. - 3 The fastest way to record video on your computer
 3 the fastest way to record video on your computer. many of us have a need to shoot computer screen videos for a variety of purposes. maybe you want to record video to make tutorial video, or record game screen, etc.
3 the fastest way to record video on your computer. many of us have a need to shoot computer screen videos for a variety of purposes. maybe you want to record video to make tutorial video, or record game screen, etc. - FULL APP ADOBE CREATIVE CLOUD
 instructions to buy adobe full app by month or year at a reasonable price
instructions to buy adobe full app by month or year at a reasonable price - How to Record Voice on Computer
 this is an article showing how to use a windows computer to record sound from devices and external sounds. you can use a free app like audacity to capture sounds coming from your computer, such as those from your favorite music and video apps. if you want to record audio using your computer's microphone, you can use the voice recorder application available on all versions of windows. if you want to do advanced recording with multiple songs (such as for your band or music project), learn how to record songs with audacity.
this is an article showing how to use a windows computer to record sound from devices and external sounds. you can use a free app like audacity to capture sounds coming from your computer, such as those from your favorite music and video apps. if you want to record audio using your computer's microphone, you can use the voice recorder application available on all versions of windows. if you want to do advanced recording with multiple songs (such as for your band or music project), learn how to record songs with audacity.










 Learn about how the CPU works (End)
Learn about how the CPU works (End) Learn how cache works
Learn how cache works Computer cooling solutions on summer day
Computer cooling solutions on summer day Instructions for checking the mainboard model and motherboard manufacturer
Instructions for checking the mainboard model and motherboard manufacturer Learn about 2.5 inch, 3.5 inch, 1.8 inch hard drive sizes ...
Learn about 2.5 inch, 3.5 inch, 1.8 inch hard drive sizes ... How to 'save' a laptop when water gets in?
How to 'save' a laptop when water gets in?