Guide to recording Android screen videos with AZ Screen Recorder
The application supports recording all operations on Android or iOS devices now quite rich and many programs are completely free to use. And AZ Screen Recorder application is one of them.
With Anroid devices, we can use AZ Screen Recorder to create video back to the screen operations. Install and use completely free, AZ Screen Recorder allows users to record video freely without having to root the device. You can record videos with unlimited duration, with extremely simple operations. Video after recording always has full HD quality definition. Especially for gamers who want to return to their games in each level, AZ Screen Recorder will meet all your needs. Join the Network Administrator to record video screen with AZ Screen Recorder application in the tutorial below.
Movie screen with AZ Screen Recorder Android
First of all, download the AZ Screen Recorder application according to the link below.
- Download the AZ Screen Recorder application
Step 1:
We proceed to install and start the application on the device. Soon, you will see the AZ Screen Recorder shortcut icon appear on the left side of the screen. When you click on this icon, four different buttons will appear, including Settings, Screenshots, Recording and Library.
If you do not want to appear this icon, click the Collapse tab . Thus, AZ Screen Recorder's toolbar will appear in the notification bar.


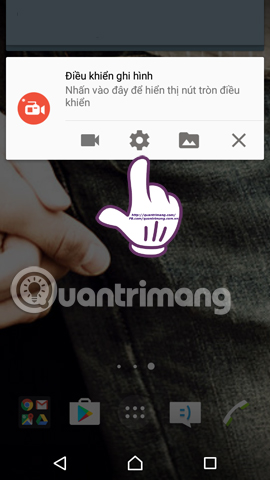
Step 2:
Before performing screen-recording operations, click the gear icon to edit some settings on AZ Screen Recorder. At the Settings interface, you can change some customizations such as, resolution, frame rate, data rate in the Video configuration section .



In addition, we can adjust the Adjustment of Record, Audio Configuration, Display Options, Clock, .


Step 3:
After you've saved the new settings, go back to the interface and perform normal operations on the device you want to record video. For example, I will go back to the game Diamond. You drag the AZ Screen Recorder control bar from the screen down. Then click the video recording icon .
The application that appears will proceed to record everything on the screen. Press Start Russian to proceed. In addition, you can also check the Do not show again item to not appear this message with the next use. There will be 3 seconds countdown before the application proceeds to record video.



You let the application record the actions on the screen. To pause the video screen recording , swipe the AZ Screen Recorder control bar from the top down, and click the Pause 2 icon as the following picture. To proceed with the video recording , press the video recording icon again .


Step 5:
To stop recording a video screen, drag AZ Screen Recorder's control bar from top to bottom and click on the square icon . Soon the video interface will appear. Click the Play button to play the recorded video. Click the Pause icon to stop playing video. Click the left corner arrow on the interface to return .



Step 6:
If you want to share the video , click the share icon as shown below. We can share videos via Facebook, Zalo, Instagram. If you want to Delete the video, click the trash can icon .



Step 7:
If you want to edit the video , click on the wand icon .
Below are the video editing options , swipe left or right to find editing features. Note some features that include Pro, which means charging. The remaining features to use need to have AZ Plugin 2 installed.


Except for the Photo feature in the video, you just need to press Capture .

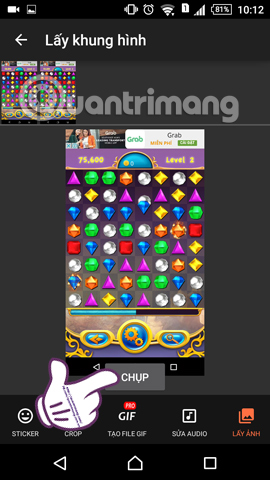
Step 8:
In the AZ Screen Recorder's Settings interface , when you click the video icon , you will see a detailed list of recorded videos. Click on the 3 vertical dots icon to edit the video.
Continue to click on the image icon to get photos taken from videos in .png format. When we press and hold the image , there will be a number of options right on the side, like deleting the image, sending the image with the arrow icon.


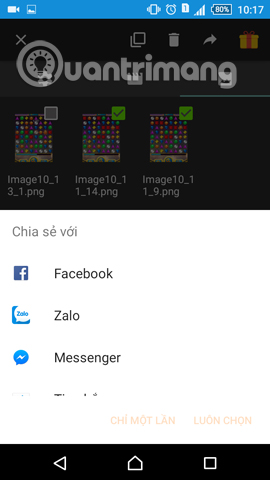
Above is a tutorial on how to use the AZ Screen Recorder application to record Android screen videos. In addition, the application also provides a lot of editing features, free, charged or just need to install additional support applications to use only. If you are looking for a free Android screen recording tool that does not require root, then AZ Screen Recorder Android is not a bad idea.
Refer to the following articles:
- These quality Android screen video recording applications
- 3 ways to uninstall apps for Android devices
- Summary of some root ways of Android devices
I wish you all success!
You should read it
- Steps to record screen video on Mac
- How to record screen video on Chromebook
- How to use Screen Recorder Pro to record video of Windows 10 screen
- Top 6 quality Android phone screen video recording applications
- Icecream Screen Recorder 6.26/1.0.8/1.0.30 - Download Icecream Screen Recorder here
- Download AnyMP4 Screen Recorder for free, screen video recording software
- How to dial the Android phone screen using DU Recorder
- Instructions for using RecordScreen.io with multiple screen rotation options
May be interested
- Free up storage space on your Android device with just 1 tap
 on today's smart phones, manufacturers often limit memory capacity. but in fact, after a period of using the device, users download software, applications, music, videos, .... and experience the amount of memory on a day is full and not enough storage space. store.
on today's smart phones, manufacturers often limit memory capacity. but in fact, after a period of using the device, users download software, applications, music, videos, .... and experience the amount of memory on a day is full and not enough storage space. store. - How to check the WiFi security connected by Opera VPN
 the situation of stealing information via wifi is increasingly popular, especially when we connect the device to the network without security. however, how can i check if wifi is safe to use?
the situation of stealing information via wifi is increasingly popular, especially when we connect the device to the network without security. however, how can i check if wifi is safe to use? - How to check if the phone SIM you are using is a SIM card?
 with just a simple syntax, you can know whether you have been involved in this recall.
with just a simple syntax, you can know whether you have been involved in this recall. - Don't miss the Facebook video download feature, the Chrome Android website
 in the updated version on chrome for android, there is a new feature that allows downloading videos, the site can then be viewed offline on the device. especially, the unique feature allows downloading videos on facebook and watching offline whenever you want.
in the updated version on chrome for android, there is a new feature that allows downloading videos, the site can then be viewed offline on the device. especially, the unique feature allows downloading videos on facebook and watching offline whenever you want. - Decode all errors that appear on Google Play and how to fix them (Part 3)
 during the installation or updating (update) of applications such as facebook, messenger, whatsapp, ... some users encounter a fix play store error 11 error. usually the simplest solution to fix the error is to restart the android device. but this solution is only temporary, or sometimes it cannot fix the fix play store error 11.
during the installation or updating (update) of applications such as facebook, messenger, whatsapp, ... some users encounter a fix play store error 11 error. usually the simplest solution to fix the error is to restart the android device. but this solution is only temporary, or sometimes it cannot fix the fix play store error 11. - How to blur photos using Adobe Photoshop Fix Android
 adobe photoshop fix is an image editing application from adobe systems. the application possesses many photo editing tools such as smoothing, removing acne, brightening, color correction, ...
adobe photoshop fix is an image editing application from adobe systems. the application possesses many photo editing tools such as smoothing, removing acne, brightening, color correction, ...






 Top 6 quality Android phone screen video recording applications
Top 6 quality Android phone screen video recording applications How to dial the Android phone screen using DU Recorder
How to dial the Android phone screen using DU Recorder How to use Screen Recorder Plus to record and record videos on Windows 10
How to use Screen Recorder Plus to record and record videos on Windows 10 Instructions for recording secret videos when turning off the screen on Android
Instructions for recording secret videos when turning off the screen on Android Call recording Android with Call Recorder - ACR
Call recording Android with Call Recorder - ACR