5 ways to take screenshots on Android devices
Taking a screenshot of your phone is an easy way to share the information displayed on your phone for you to share, as well as store important information. This article will guide you in 6 simple and fast ways to take a screenshot of your phone on Android devices.
The following article guides you how to take a screenshot on an Android phone, if you use an iPhone, you can refer to the article: How to take a screen iPhone: Full model, quick and easy to do .
1. How to take general phone screenshots for the Android operating system
Taking a screenshot usually involves one of two key combinations: the Volume Down button and the Power button or the Home button and the Power button on your Android device .
- Step 1 : At the screen you want to capture, press and hold the Home button and the power button at the same time for 2-3 seconds until the screen blinks to indicate that it is successful.
- Step 2 : Check the screenshots in the gallery.
2. How to take a screenshot using a shortcut from the manufacturer
Not all phones use the way the Android operating system defaults to taking screenshots.
Instructions are done on Samsung A50 phones , for Android phone models with similar designs can follow.
The Samsung devices replaced by pressing the power key + Home key. However, the processing is the same. You will receive a confirmation message on screen and the screenshot will be saved in Gallery .
- For phones with physical hard keys
Step 1 : Swipe to the screen you want to capture> Press and hold the Home button and the power button at the same time until the phone announces that the screenshot has been taken successfully.
Step 2 : Open gallery to check the screenshot you just took.

- For phones without a physical home button
Step 1 : At the screen that you want to capture> Press and hold 2 volume down and power keys at the same time .
Step 2 : Check the screenshots at the gallery.
3. How to take a screenshot with the Screenshot Easy application
Download Screenchot Easy application: HERE .
Better yet, not only does Screenshot Easy support capturing screenshots, Screenshot Easy also provides tools for viewing, editing and sharing screenshots. All these necessary options are packaged in a single piece of software.
Step 1 : Open Screenshot Easy app> Confirm access to your Android device's storage.

Step 2 : Click Start Capture > Select Start Now > The Camera icon will appear right on your phone screen> Click to select this Camera icon to take a quick screenshot of your Android phone.

4. How to take a screenshot with the notification panel
For some devices, a screenshot icon is provided in the notification panel. You just need to drag down the notification panel and tap on the screenshot icon. Some of the devices with this logo are: Asus, Acer, Xiaomi, Lenovo, LG.
- Step 1 : Swipe the phone screen down from above.
- Step 2 : Click Creenshot > Go to Gallery to review the screenshot just taken.

5. How to capture the phone screen with three finger swipes
Some specific devices also allow you to take a screenshot by swiping down with three fingers on the required screen. These devices include Oppo, Xiaomi, OnePlus 5, 5T, 6 .
This guide is made on Oppo phones , other products such as Xiaomi , OnePlus 5, 5T, 6 .
- Step 1 : You go to Settings > Select on Gestures & motion and turn on the screen capture section Three fingers .
- Step 2 : At the screen you want to capture, swipe at the same time your 3 fingers are on the screen, when the screen flashes, the notification is successful.
- Step 3 : Check the screenshots in the gallery.

The above article has guided you 6 ways to take screenshots on Android phones. Hope this article will help you.
You should read it
- Instructions for screenshot on Android TV
- How to dial the Android phone screen using DU Recorder
- Top 6 quality Android phone screen video recording applications
- How to fix black screen on Android phone
- 14 best Android screen lock apps for your creativity
- How to lock screen by image on Android phone
- Top 5 screen sharing applications between two Android devices
- Instructions to adjust the screen brightness of Android phones
May be interested
- How to fix black screen on Android phone
 android black screen really makes users very uncomfortable. if you can not turn on the device, the screen is always black and there is no response, perhaps you should try some solutions with tipsmake below.
android black screen really makes users very uncomfortable. if you can not turn on the device, the screen is always black and there is no response, perhaps you should try some solutions with tipsmake below. - How to minimize the data collected from iPhone
 although the iphone's marketing tactic focuses a lot on the security of the user, somehow, apple still collects a large amount of user information.
although the iphone's marketing tactic focuses a lot on the security of the user, somehow, apple still collects a large amount of user information. - 4 great apps on Android
 google play is a huge app store for android devices with nearly 3 million apps to choose from. however, what are the applications that deserve to appear on your device?
google play is a huge app store for android devices with nearly 3 million apps to choose from. however, what are the applications that deserve to appear on your device? - Guide to backup and restore app data on iPhone and iPad
 with just a few simple taps, you can backup app data from iphone and ipad to your computer, and restore them when needed extremely quickly.
with just a few simple taps, you can backup app data from iphone and ipad to your computer, and restore them when needed extremely quickly. - Review Samsung Galaxy S20 FE Fan Edition
 samsung galaxy s20 fe is a high-end smartphone that is worth considering for customers who do not like to use iphone.
samsung galaxy s20 fe is a high-end smartphone that is worth considering for customers who do not like to use iphone. - Inside the iPhone 12 Pro Max
 iphone 12 pro max is the most high-end phone model of the new iphone generation. after the waiting time, this iphone model has just been removed from ifixit.
iphone 12 pro max is the most high-end phone model of the new iphone generation. after the waiting time, this iphone model has just been removed from ifixit.


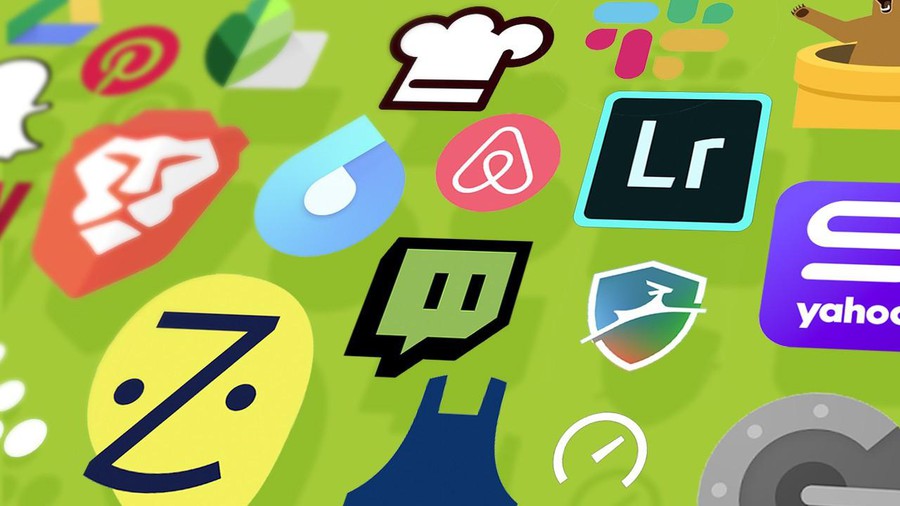



 Ways to take screen shots of Android phones
Ways to take screen shots of Android phones How to capture, share screenshots PS5
How to capture, share screenshots PS5 How to take screenshots Android phone
How to take screenshots Android phone How to Save a Screenshot
How to Save a Screenshot 8 ways to take screenshots of MacBook Air M1 2020
8 ways to take screenshots of MacBook Air M1 2020