How to turn on auto-release memory mode Windows 10 Creators Update
One of the reasons for the slow system is files created by installation software, cache, temporary files . taking up memory on the system. In such a case, we will use the Disk Cleanup tool available on the system to automatically free up hard drive space on a Windows 10 computer.
And in Windows 10 Creators Update, we can use Storage Sense feature in Settings to delete files created by the application and junk files after 30 days. So how to turn on auto-release mode on Windows 10 Creators Update?
- How to enable Dynamic Lock in Windows 10 Creators Update
- 7 ways to do, customize in post will help your Windows 10 "as fast as wind"
- Attractive features on Windows 10 Creators Update
Step 1:
We go to Settings> System> Storage , and then look at the content on the right of the Storage Sense section to switch to On mode to enable Storage Sense.
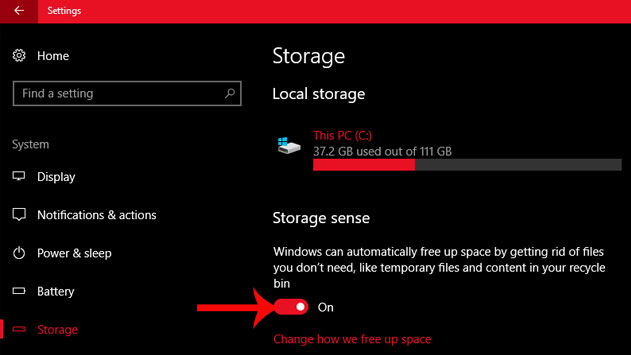 How to turn on auto-release memory mode Windows 10 Creators Update Picture 1
How to turn on auto-release memory mode Windows 10 Creators Update Picture 1
Such junk files will automatically be deleted from the computer within 30 days. If you do not need to use these files, it is best to press delete manually, creating free space for the system.
Note to readers , when you enable the Storage Sense feature, you will not delete the junk folders created by the previous version of Windows 10 when you upgrade to Windows 10 Creators Update. So we must manually delete.
Step 2:
Once activated, you will configure the storage feature on the system. You can also access Settings> System> Storage , and then click Change how we free up space on the right interface.
 How to turn on auto-release memory mode Windows 10 Creators Update Picture 2
How to turn on auto-release memory mode Windows 10 Creators Update Picture 2
Step 3:
Change interface appears we free up space. The user chooses the item to delete from the computer, including:
- Delete các tập tin tạm thời mà không dùng: delete temporary files on the system that do not need to use.
- Delete files that đã được trong recycle bin cho over 30 ngày: delete files in the trash when 30 days have passed.
We switch to ON mode on the items, by swiping the horizontal bar to the right.
Finally click Clean now to complete the process of deleting the junk files on your computer.
 How to turn on auto-release memory mode Windows 10 Creators Update Picture 3
How to turn on auto-release memory mode Windows 10 Creators Update Picture 3
Storage Sense feature on Windows 10 Creators Update gives users the option to delete junk files, increase the capacity for the system thereby reducing the slow status for the device. It is best to choose to delete temporary files that are not used and delete junk files within 30 days, to completely remove junk files on the system.
I wish you all success!
You should read it
- How to optimize the system Windows 10 Creators Update
- How to recover 30 GB of storage after Windows 10 Fall Creators Update
- How to disable Windows 10 Creators Update ads
- How to fix some errors on Windows 10 Creators
- How to use Storage Sense on Windows 10 Spring Creators Update
- How to hide setup options in Windows 10 Creators Update Settings
- How to enable Dynamic Lock in Windows 10 Creators Update
- Free up hard drive space automatically on Windows 10 with Disk Cleanup
- How to control application installation on Windows 10 Creators Update
- How to clear the Cache in Windows 8?
- Instructions for delaying updating Windows 10 Spring Creators Update in 365 days
- How to download and upgrade Windows 10 Creators Update
May be interested

How to use the Fresh Start feature to restore Windows 10 Creators Update settings

How to fix save file error game Solitaire Windows 10

How to download and upgrade Windows 10 Creators Update

How to block ads on Windows 10

How to change the signature on Windows 10 Mail

How to take screenshots of Windows 10 using Windows Ink Workspace






 How to disable Windows 10 Creators Update ads
How to disable Windows 10 Creators Update ads Windows 10 Creators Update is now available for all compatible devices
Windows 10 Creators Update is now available for all compatible devices Turn off the Win 10 update, stop Windows 10 from updating automatically
Turn off the Win 10 update, stop Windows 10 from updating automatically How to enable Dynamic Lock in Windows 10 Creators Update
How to enable Dynamic Lock in Windows 10 Creators Update Microsoft died of Windows 10 Creators Update version
Microsoft died of Windows 10 Creators Update version Instructions for installing Windows 10 Spring Creators Update
Instructions for installing Windows 10 Spring Creators Update