8 tricks to 'free' Mac drive
For those who use Mac OS X, there are many issues to discuss and one of them is the issue of freeing the memory capacity of the hard drive, to save disk space for Macs, you should Empty the trash, remove unnecessary applications, delete temporary files, delete language files . In this article, we will introduce to readers some of the simplest ways.
 8 tricks to 'free' Mac drive Picture 1
8 tricks to 'free' Mac drive Picture 1
How to clean a Mac hard drive
- 1. Empty trash
- 2. Uninstall unused applications
- 3. Delete the temporary files
- 4. Analyze disk space
- 5. Delete the language files
- 6. Find large files
- 7. Say goodbye to duplicate files
- 8. Use iCloud
1. Empty trash
The Recycle Bin (Trash) on a Mac is equivalent to the Recycle Bin on Windows. Instead of deleting files in Finder , the files are moved to the recycle bin so that users can restore them later when needed. To completely delete these files and free the drive, you must empty the trash. In fact, your Mac may have several trash bins, so you need to empty all of them.
To delete the user account's main recycle bin, press Ctrl and click or right-click the Trash icon in the bottom right corner of the screen and select 'Empty Trash' . This will delete all the files you have sent from the Finder to the trash.
 8 tricks to 'free' Mac drive Picture 2
8 tricks to 'free' Mac drive Picture 2
The iPhoto, iMovie and Mail applications all have their own recycle bin. If you deleted media files from these apps, you need to clean the app's trash. For example, if you use iPhoto to manage photos and delete photos in iPhoto, you must empty the iPhoto trash.
 8 tricks to 'free' Mac drive Picture 3
8 tricks to 'free' Mac drive Picture 3
2. Uninstall unused applications
Because the applications installed on your Mac are also taking up disk space, you should remove unused applications. Open the Finder window, select 'Applications' in the sidebar, drag and drop the icon of the application you want to delete to the trash.
To see which apps are taking up the most disk space, open the Finder window and select 'Applications' . Click the 'Show items in a list' icon on the toolbar, then click 'Size' to name the apps sorted by size.
 8 tricks to 'free' Mac drive Picture 4
8 tricks to 'free' Mac drive Picture 4
3. Delete the temporary files
Temporary files also take up disk space, so delete unnecessary files. Mac OS X has the feature of automatically deleting temporary files, but a dedicated software will find more temporary files to delete. Deleting temporary files may not make your Mac work faster, but it will free up valuable disk space.
There are many tools to delete temporary files for Mac, of which CCleaner for Mac is one of the most famous applications. Just like the PC version of CCleaner, this software will assist in cleaning up your Mac junk.
 8 tricks to 'free' Mac drive Picture 5
8 tricks to 'free' Mac drive Picture 5
Remember that clearing your browser cache isn't necessarily a good idea. The browser cache contains files from the web so that the browser can load the page faster for subsequent visits.
The browser will automatically rebuild the cache when you browse, and only slow down the loading speed of the web page when the cache is full. Every web browser limits the maximum amount of cache in the disk space.
4. Analyze disk space
To free up disk space, you should know exactly what is taking up disk space. A disk analysis tool like Disk Inventory X will scan your Mac drive and display the directories and files consuming the most disk space. From there, you can delete unnecessary folders and files, or transfer data to external hard drives.
 8 tricks to 'free' Mac drive Picture 6
8 tricks to 'free' Mac drive Picture 6
5. Delete the language files
Mac applications contain language files corresponding to each supported language. You can switch the Mac system language to immediately use the application in that language.
 8 tricks to 'free' Mac drive Picture 7
8 tricks to 'free' Mac drive Picture 7
However, you may only need to use one language only on the Mac. Other unnecessary language files can consume up to hundreds of megabytes. To delete unnecessary language files, you can use Monolingual. However, this only makes sense when you need more disk space because in reality, these language files do not slow down the performance of your computer.
6. Find large files
One of the fastest ways to fill up a Mac hard drive is to have too many large files. If this is the case, it is time to hunt down the culprit. If you're running macOS 10.12 Sierra or later, Apple makes it easy to locate these large files.
To get started, click on the Apple icon in the top left corner and select 'About This Mac' .
When the next screen opens, click Storage , which you'll find in the middle of the 5 tabs near the top. The next screen gives you a preview of all the types of files you have on the system and the amount of memory they are taking up. For more details, click Manage.
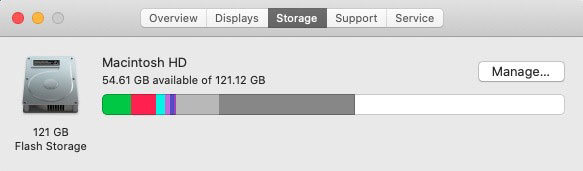 8 tricks to 'free' Mac drive Picture 8
8 tricks to 'free' Mac drive Picture 8 On the left, you will see the main services on the machine and the amount of memory they are taking up. Start with Applications near the top and delete any unused files or applications you no longer need.
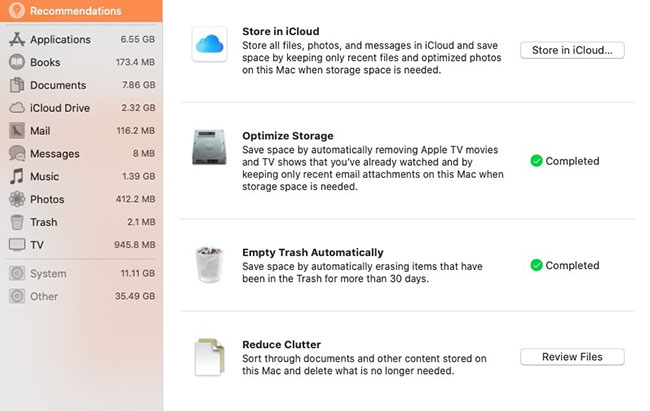 8 tricks to 'free' Mac drive Picture 9
8 tricks to 'free' Mac drive Picture 9 7. Say goodbye to duplicate files
No matter how tidy you try to keep things, duplicate files are unavoidable. These files can be anything, from images, to autosave file versions or email download files. Whatever it is, they take up unnecessary space.
Unfortunately, Apple doesn't have a quick way to identify duplicate files, so you need to use a third-party tool called Gemini. Once you have downloaded and successfully installed this application, running it is easy.
Click New Scan and select the location on the computer you want to scan. When these selections are made, click Scan and watch Gemini in action. When it has finished its review, click Show Results and you can easily view the duplicate files on your computer.
 8 tricks to 'free' Mac drive Picture 10
8 tricks to 'free' Mac drive Picture 10 From here, you can decide what to keep and what to delete.
8. Use iCloud
iCloud has gradually become a competitor to apps like Dropbox and Google Drive. Back in the Manage window discussed above, you'll see the Store in iCloud option . In this case, it is especially important to note that Apple only allows 5GB of storage by default. To really take advantage of iCloud, you will have to pay more from about 23,000 VND / month for 50GB.
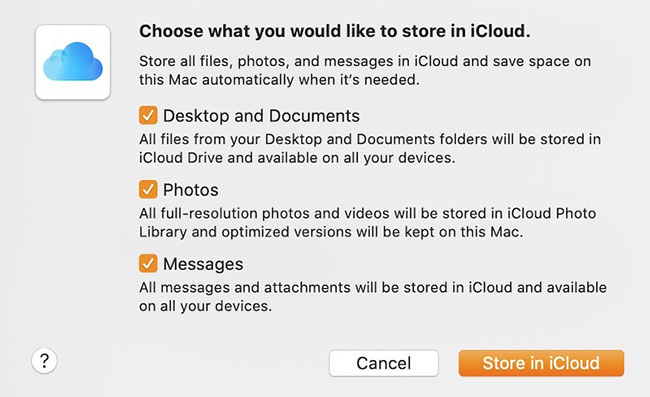 8 tricks to 'free' Mac drive Picture 11
8 tricks to 'free' Mac drive Picture 11 When clicking on the iCloud option, you will see a menu highlighting 3 ways to move files to the cloud. With this method, the files can be viewed in the iCloud folder on the computer but not saved on it. When you need them, these files will reload to the drive for viewing.
You should read it
- Try Disk Usage, a new tool to analyze hard drive space on Windows 10
- How to free up computer memory Windows 7, 8 / 8.1 and Windows 10
- Best application to help recover disk space
- 4 best disk capacity analysis tools on Windows 10
- Methods to expand storage memory for computers quickly
- How to disable the 'Low Disk Space' warning in Windows 10/8/7
- Should I use Full-Drive Compression to free up space on Windows?
- Free up hard drive space automatically on Windows 10 with Disk Cleanup
- How to transfer free space from one drive to another in Windows 10
- The Baisvik Disk Cleaner hard disk cleaning software is available for $ 39.95, free of charge
- What is RAM Disk? How does it work?
- Some tips to free up Windows 10 computer hard drive space






 How to Fix Slow Computers
How to Fix Slow Computers Steps to free up Google Drive space
Steps to free up Google Drive space Move Desktop, Download and Documents to another drive on Windows 10
Move Desktop, Download and Documents to another drive on Windows 10 7 tips to free up space in Google Drive
7 tips to free up space in Google Drive How to free up hard drive space with CompactGUI
How to free up hard drive space with CompactGUI How to free up space in Google Drive
How to free up space in Google Drive