Flash - Strange menu
Strange Menu
1. Create a file with the parameters shown in Figure 1:

Figure 1
2 Select the Oval Tool, remove the border color, click the small triangle in the fill color to bring up the color palette, and select the color as shown in Figure 2.
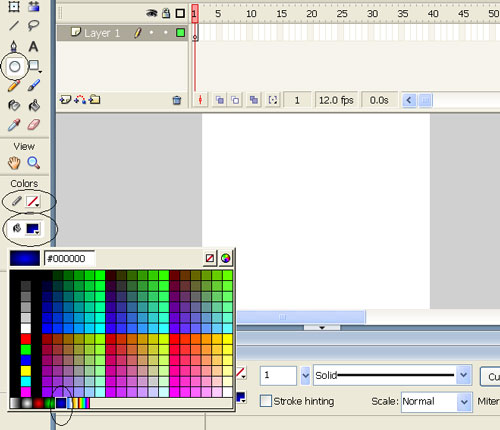
Figure 2
3. Draw a circle (press add Shift key when drawing) on the canvas and right-click it and select Convert to Symbol .
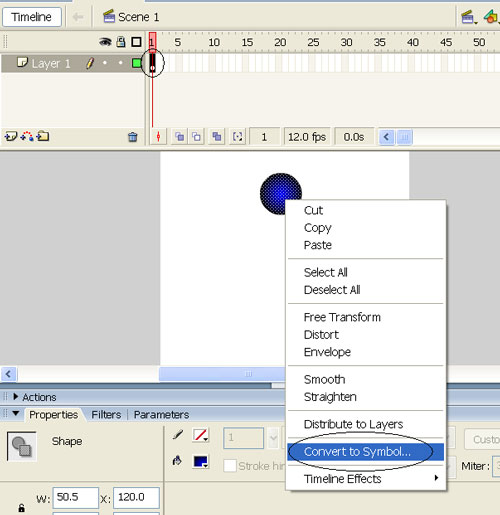
Figure 3
4. In the dialog box that appears, select Movie Clip. Double click on the newly created Movie Clip to enter it. Right-click Frame 20 and select Insert KeyFrame

Figure 4
5. At Frame 20, adjust the circle's color to red as shown in Figure 5

Figure 5
6. Click on the text Scene 1 to return to the main frame

Figure 6
7. Click on the circle on the canvas and press Ctrl-C to Copy it to the clipboard, for later steps.
8. Right-click Frame 5 and select Insert KeyFrame

Figure 7
9. Right-click Frame 20 and select Insert KeyFrame

Figure 8
10. Click on the circle on the canvas to select it. Select Modify> Transform> Flip Vertical

Figure 9
11. Right-click between Frame 5 and Frame 20 and select Create Motion Tween

Figure 10
12. Right-click Frame 21 and select Insert KeyFrame, then press Ctrl-V to paste the circle we have saved on the clipboard in Step 7

Figure 11
13. Do the same for Frame 22, 23. Select Window> Align and select 2 items as shown in Figure 12 to get 4 equally spaced circles.

Figure 12
14. Lock the existing layer, create a new layer, select the Oval Tool, remove the border, select the red fill color and draw a circle that covers the blue circle in the layer below.

Figure 13
15. Right click on it and choose Convert to Symbol .

Figure 14
16. In the dialog that appears, select Button. Double click on the red circle to enter it. Use the mouse to drag the dot at the Up position through the Hit position

Figure 15
17. Click on Scene 1 to return to the main frame, if done correctly, you will get the result as shown in Figure 16

Figure 16
18. Click on the newly created Button, select Window> Actions to open the Actions-Button panel (note that you have to do Actions - Button!) And then enter the following commands:
on (rollOver)
{
gotoAndPlay (5);
}
on (release)
{
getURL ("https://quantrimang.com");
}

Figure 17
19. Lock the existing layer, add a new layer, select Window> Actions to open the Actions-Frame panel and then enter the following command:
stop ();

Figure 18
20. Right-click Frame 23 of this layer and select Insert KeyFrame and open the Actions-Frame panel, enter the stop () command line;

Figure 19
21. Lock this layer, unlock the first layer, click on Frame 23, select the Text Tool and enter the words home, news, relax, help for each circle.

Figure 20
22. Do the same steps Step 14 to Step 18 to get the buttons for news items, relax, help (in the code entered you just need to use on (release) with the links you choose)
23. Press Enter + Ctrl to check the result.
You should read it
- Macromedia Flash - Create flash menu yourself
- Macromedia Flash - Create vertical Flash menu
- How to Unblock Flash Player
- Macromedia Flash - Create a simple menu
- Macromedia Flash - Create menu effects
- Macromedia Flash - Self-designed animated menu
- The painful and prolonged death of Flash
- 8 tips to help flash games run faster
May be interested
- Instructions on how to install Adobe Flash Player on your computer
 adobe flash player is a program that supports web browsers to be able to watch high quality videos and images. in particular, flash player helps users to play online games on web browsers easily.
adobe flash player is a program that supports web browsers to be able to watch high quality videos and images. in particular, flash player helps users to play online games on web browsers easily. - Macromedia Flash - Strange planet
 this tutorial will show you how to create a moving planet image in a very simple way. you can fully practice in flash.
this tutorial will show you how to create a moving planet image in a very simple way. you can fully practice in flash. - How to use flash drive on Windows 10
 a flash drive is a small, portable data storage device and can be connected to any computer or device using a usb port. this article will show you how to use the flash drive on windows 10.
a flash drive is a small, portable data storage device and can be connected to any computer or device using a usb port. this article will show you how to use the flash drive on windows 10. - Instead of killing Flash, we should save it for posterity
 adobe has decided to launch flash player in 2020, but not only has important implications in internet history, flash also contains a lot of content that we probably won't want to leave.
adobe has decided to launch flash player in 2020, but not only has important implications in internet history, flash also contains a lot of content that we probably won't want to leave. - What is the Menu key? And how to remap it?
 do you know the computer keyboard has a menu key? this key will open the context menu but you can adjust it to make it more useful.
do you know the computer keyboard has a menu key? this key will open the context menu but you can adjust it to make it more useful. - Macromedia Flash - Effect of 'oil spill'
 through this tutorial you can make an effect for small ads that are quite simple but no less strange ...
through this tutorial you can make an effect for small ads that are quite simple but no less strange ... - The fastest top 5 USB flash you should buy
 usb flash drives come in all shapes and sizes. but sometimes, all you need is absolute speed - and if so, these are the best things you can buy at the present time.
usb flash drives come in all shapes and sizes. but sometimes, all you need is absolute speed - and if so, these are the best things you can buy at the present time. - Instructions to disable Flash Player on all browsers
 sometimes the errors involved and originating from adobe flash player are the main reason you feel uncomfortable, or even consume your computer's system resources. therefore, it is good to use flash player flexibly or disable flash player.
sometimes the errors involved and originating from adobe flash player are the main reason you feel uncomfortable, or even consume your computer's system resources. therefore, it is good to use flash player flexibly or disable flash player. - 5 simple steps to activate Flash in Chrome
 the following article will show you how to enable adobe flash player in chrome and better still keep flash disabled until you click on it.
the following article will show you how to enable adobe flash player in chrome and better still keep flash disabled until you click on it. - Learn about Flash Memory Toolkit
 the flash memory toolkit program combines a variety of functions that allow you to fix usb flash drive errors: check for errors read by tests and benchmark, restore the original function.
the flash memory toolkit program combines a variety of functions that allow you to fix usb flash drive errors: check for errors read by tests and benchmark, restore the original function.










 Flash CS4: Create Preview for Custom presets
Flash CS4: Create Preview for Custom presets 'Color magic' from the technology of beauty treatment
'Color magic' from the technology of beauty treatment Stop Motion art rekindles in Vietnam
Stop Motion art rekindles in Vietnam Shadow in photography
Shadow in photography PhotoShop - Create a title for the menu
PhotoShop - Create a title for the menu Macromedia Flash - Create current date and time notifications
Macromedia Flash - Create current date and time notifications