Create an explosion effect piece by piece
It is interesting to know that Photoshop can do the same visual effects as in movies, such as vampires, rain falling . Here are the pieces exploding effect.
Open the image you want to do (Figure 1), double-click on the image to convert to Layer 0, press Ctrl + Shift + N to create a new Layer, Layer 1, and drag Layer 1 under Layer 0.
 Create an explosion effect piece by piece Picture 1
Create an explosion effect piece by piece Picture 1
Go to Edit> Fill menu and choose White for Layer 1 . Select Layer 0, click the Add layer mask icon in the bottom row of the Layer palette, go to Edit> Fill menu and select black, the mask icon on the Layer changes to black and the image is covered with a white layer. Select the Brush tool, go to Windows> Brushes menu, click on the small triangle button to the right of the Brush panel, select Square Brushes> OK click on the line Brush Tip Shape on the left, select the square style, select the parameters: Diameter: 30px; Angle: 00; Roundness: 100%; Spacing: 100%. Click Shape Dynamics with the parameters shown in Figure 2.
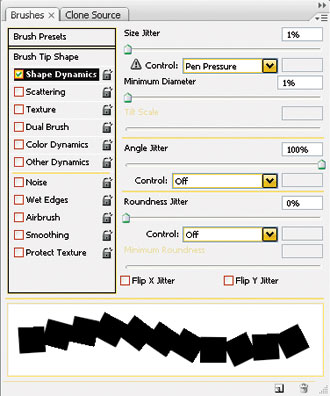 Create an explosion effect piece by piece Picture 2
Create an explosion effect piece by piece Picture 2
Continue to click Scattering: Select Both Axes ; Scatter: 500%; Control: Off; Count: 1; Count Jitter: 0%. Select the white facade color, click the square mouse to fill the bowl surface so that a part of it appears there (except for the face, don't paint again), double-click on Layer 0, the Layer panel Style appears, select Drop Shadow with the following parameters: Blend Mode: Multiply; Opacity: 75%; Angle: 30; Select Use Global Light, other parameters to default> OK (Figure 3).
 Create an explosion effect piece by piece Picture 3
Create an explosion effect piece by piece Picture 3
On this layer, right-click and choose Duplicate Layer , select the mask icon, go to Filter> Blur> Radial Blur menu with the parameters: Amount: 20%; Blur Method: Zoom; Quality: Good> OK . Finally select the Flatten Image menu to merge it into one (Figure 4).
 Create an explosion effect piece by piece Picture 4
Create an explosion effect piece by piece Picture 4
With only palm trees and a few layers of effects, you have created a unique effect.
You should read it
- See where is One Piece Stampede, when is the schedule?
- Latest Second Piece code and how to enter code
- Code Pixel Piece Roblox, the latest Pixel Piece code
- Real-life locations in One Piece
- How to create One Piece cover images for Facebook and YouTube
- Latest Code Project One Piece June 2021
- One Piece: 5 names that will be Zoro's biggest obstacle
- Top best One Piece games on Roblox
- McDonald's chicken piece shaped like the character in Among Us is being sold for $ 39,877
- The world of One Piece may have a 4th type of haki
- 5 female characters with the highest bounty in One Piece
- Review One Piece: Pirate Warriors 4, now pirates are all superman






 How to create an effect when hovering over (hover) with CSS
How to create an effect when hovering over (hover) with CSS How to create sky effect for photos with B612
How to create sky effect for photos with B612 See where is One Piece Stampede, when is the schedule?
See where is One Piece Stampede, when is the schedule? How to use Photoshop CS6 (Part 4): Create a fading effect
How to use Photoshop CS6 (Part 4): Create a fading effect How to Create an Orton Effect in Photoshop
How to Create an Orton Effect in Photoshop Instructions for creating 3D balloon effect banner
Instructions for creating 3D balloon effect banner