Fix the 'This Device Can Perform Faster' error when connecting a USB device
Have you ever received a 'This device can perform faster' error message on the screen when connecting a USB device to a computer?
This error informs you that you can speed up the USB connection by using another physical connection port (USB 2.0 port) or other hardware. However, if you have connected via USB 2.0 but the message still appears, this is an error that you need to learn and take some steps to solve the problem.

1. Incompatible device and port
First, make sure your device is compatible with the connection port. For example, if you use an old USB 1.1 drive plugged into a USB 2.0 port, then Windows will display an error message 'this device can perform faster'.
In this case, it's not that your device can work faster, but your USB port is operating at a lower rate than it actually supports. In addition, you should also check the version of the connection cable you used.
Same if you plug USB 2.0 into USB 3.0 port. Then USB will be backward compatible, so data reading speed is not as you want.
2. Drivers
USB driver error may also cause 'This device can perform faster' error.
To fix this, you can download and install the latest USB port driver or motherboard chipset driver from your computer manufacturer's website. Also you can access Device Manager device manager on your computer.
On the Search Start menu, enter the Device Manager keyword there and press Enter. Here, you look at the USB ports and see if any ports are faulty (with the yellow exclamation symbol). If so, right-click the device and select Update Driver Software to update the device driver.

3. Cable
Another possible cause of this error is the USB cable. If the cable designed for USB 1.1 standard devices will not work with the speed of USB 2.0 standard.
In some cases it may be because the USB cable is faulty. At that point, you just need to change the cable.
4. Hardware error
Try plugging the USB or cable into another USB port on your device. In some cases the cause of the error may be because the USB port is faulty and does not work properly.
Also the cause may be the device connected to the computer. In this case, you can check the USB by plugging in another computer without this error. If the same error still occurs, the cause is USB, not the computer.

5. Source
Some devices may need more power than the amount of power it receives from a USB connection, for example an external hard disk needs more power than a USB keyboard. If you are using a USB hub and receive the above error message, it is likely that you did not provide enough power for the hub.
There are actually two types of USB hubs: one uses only power from a computer and one can use energy from an external source. Normally, only USB hubs that use power from an external source can meet the power requirements for connecting your devices.
In addition, this error may occur because the USB port on your computer is not designed for good power delivery. This case involves computer hardware. You can try plugging the device into another USB port.

6. BIOS
Many computers with BIOS can set up switching between different modes for USB compatibility.
In general, BIOS settings are always optimal, but sometimes these settings have been changed. To access the BIOS of your computer, when you restart the computer, you press the key that appears on the screen - usually the F2 or Delete key. When accessing the BIOS screen, find the item named USB Mode (or similar) and make sure the device is set to the highest possible speed.
For example, if the computer supports USB 2.0, set USB Mode in BIOS to set to 2.0 Mode, not 1.1 Mode. This setting may also be named differently as a USB 'high speed', depending on the BIOS type.
7. Disable alerts
If you have applied everything and still cannot fix the error, or if you have identified the cause of the error located on the device or located on the computer and you must live with it. You can then disable the warning that appears on the screen every time you connect the USB to the computer. The device will still run at lower speeds in theory, but at least Windows won't bother you when you just show the message on the screen.
To disable the warning that appears on the screen, open Device Manager (type Device Manager in the Start menu and press Enter), then right-click the USB host controller under Universal Serial Bus controllers and select Properties .
Here you go to the Advanced tab and uncheck the box Tell me if my device can perform faster then click OK .

Refer to some of the following articles:
- Instructions for using USB Flash drive with Android device
- Create Windows Password Reset Disk on Windows 7 with USB Flash Drive
- How to enable / disable USB drive / port on Windows 7/8/10?
Good luck!
You should read it
- Summary of driver error codes on Windows and how to fix (Last part)
- Summary of some ways to fix USB Device Not Recognized on Windows 7, 8 and 10
- How to fix 'Obtaining IP Address' error on Android
- How to update Driver using Device Manager for Windows 10 computers
- How to diagnose computer errors through beeps
- How to update VGA driver for computer monitor
- DriverHub, a free application that helps to handle missing drivers
- 6 ways to fix Bluetooth errors not in Device Manager on Windows 10, 8.1, 8, 7, XP, Vista
May be interested
- Fix iTunes error: 'An iPhone Has Been Detected But It Could Not Be Identified'
 if connecting an iphone or ios device to a windows computer, in some cases an error will occur and this makes the user feel uncomfortable. recently, many users reflect that in the process of connecting iphone to windows computer, they received an error message saying 'an iphone has been detected but it cannot be identified'. although tried many different ways, using another usb cable, changing the usb port, ... but still cannot fix the error.
if connecting an iphone or ios device to a windows computer, in some cases an error will occur and this makes the user feel uncomfortable. recently, many users reflect that in the process of connecting iphone to windows computer, they received an error message saying 'an iphone has been detected but it cannot be identified'. although tried many different ways, using another usb cable, changing the usb port, ... but still cannot fix the error. - Complete how to fix Wifi error on iOS 10
 sometimes in some cases, the cause of problems related to wi-fi is not from the device or the network player (router or modem). therefore to fix this error, you only need to remove the current wifi network connection and then perform the reconnection.
sometimes in some cases, the cause of problems related to wi-fi is not from the device or the network player (router or modem). therefore to fix this error, you only need to remove the current wifi network connection and then perform the reconnection. - How to fix the error You need permission to perform this action on Windows
 this article gives you a way to fix the error `` you need permission to perform this action '' in windows simply and quickly. click watch now!
this article gives you a way to fix the error `` you need permission to perform this action '' in windows simply and quickly. click watch now! - Fix connection error with Apple ID server on Windows 10
 sometimes you may receive a there was an error connecting to the apple id server message when using itunes. today, make techreprint.com will guide you on how to fix this error on windows 10.
sometimes you may receive a there was an error connecting to the apple id server message when using itunes. today, make techreprint.com will guide you on how to fix this error on windows 10. - What to do when the error 'iPhone cannot be synced' during data synchronization on iTunes?
 iphone cannot be synced error occurs mainly on ios 7 and ios 8 devices. this error occurs on itunes, while connecting your ios device to mac via itunes. the cause of the error is an error of connection problems, problem connected devices.
iphone cannot be synced error occurs mainly on ios 7 and ios 8 devices. this error occurs on itunes, while connecting your ios device to mac via itunes. the cause of the error is an error of connection problems, problem connected devices. - The most effective way to fix errors in computers and laptops that cannot connect to wifi
 there are many possible reasons why you cannot connect to wifi, the device reports a wifi error, or connects to the network. common fixes such as resetting the wifi modem or connecting to another wifi network can fix this problem. however, when the above methods are not effective, you can refer to the most effective ways to fix errors of computers and laptops not connecting to wifi compiled by tipsmake below.
there are many possible reasons why you cannot connect to wifi, the device reports a wifi error, or connects to the network. common fixes such as resetting the wifi modem or connecting to another wifi network can fix this problem. however, when the above methods are not effective, you can refer to the most effective ways to fix errors of computers and laptops not connecting to wifi compiled by tipsmake below. - Fix 'The device is not ready' error when running the .exe file on Windows 10
 if when you try to open or launch any file with an .exe extension on the internal hard drive of a windows 10 pc and get the error message 'the device is not ready', then this article will help. for you.
if when you try to open or launch any file with an .exe extension on the internal hard drive of a windows 10 pc and get the error message 'the device is not ready', then this article will help. for you. - Quick fix 800 error when connecting VPN on Windows 10
 error 800 is the most common error that users often encounter in the process of connecting a virtual private network (vpn). an error means that the server is inaccessible, and configuring the parameters may cause the error. so how to fix 800 error when connecting vpn on windows 10, please refer to the following article of network administrator.
error 800 is the most common error that users often encounter in the process of connecting a virtual private network (vpn). an error means that the server is inaccessible, and configuring the parameters may cause the error. so how to fix 800 error when connecting vpn on windows 10, please refer to the following article of network administrator. - How to fix 'Input Signal Out of Range' error on Windows
 when connecting an external monitor to a windows pc, you may encounter an input signal out of range error. this error usually occurs if you have a high refresh rate monitor connected to a lower end graphics device.
when connecting an external monitor to a windows pc, you may encounter an input signal out of range error. this error usually occurs if you have a high refresh rate monitor connected to a lower end graphics device. - Tell you how to fix the error of AirPods not connecting to iPhone
 there are many reasons why airpods cannot connect to iphone and how to fix this error will also be different. today's article will tell you some simple and effective ways to fix the error of airpods not connecting to iphone.
there are many reasons why airpods cannot connect to iphone and how to fix this error will also be different. today's article will tell you some simple and effective ways to fix the error of airpods not connecting to iphone.









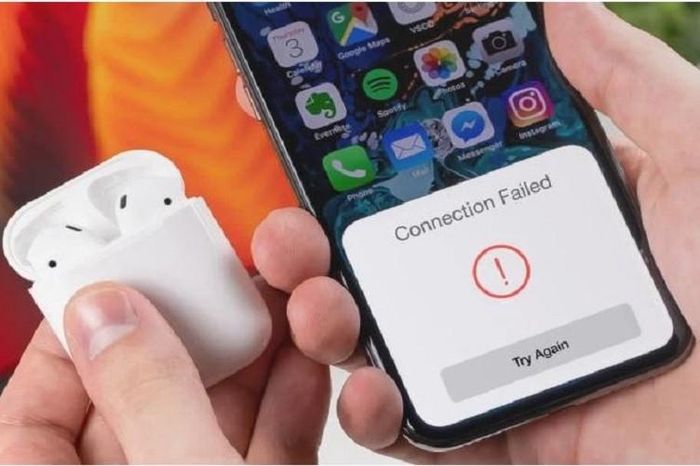
 Share files and printers Windows 7 and Windows XP
Share files and printers Windows 7 and Windows XP Protect your Google account with USB 'security key'
Protect your Google account with USB 'security key' You often see Akamai when accessing Facebook, Twitter ... so what is it? Is it safe or not?
You often see Akamai when accessing Facebook, Twitter ... so what is it? Is it safe or not? Speed up Internet connection by VPN virtual private network solution
Speed up Internet connection by VPN virtual private network solution How to enable / disable the Security tab of files and folders on Windows?
How to enable / disable the Security tab of files and folders on Windows? How to convert a FAT32 hard drive to NTFS on Windows does not lose data
How to convert a FAT32 hard drive to NTFS on Windows does not lose data