How to Fix 'Printer in Error State' on Windows
The "Printer in error state" message on Windows can appear for a variety of reasons, such as a failed connection, driver issues, or misconfigured system services. Fortunately, you can resolve this issue and get your printer working again by following the tips listed below.
1. Make sure the printer is properly connected to the PC
The first thing to check is the printer connection to your PC. For wired printers, make sure the cable is securely plugged into both your computer and the printer. For wireless printers, make sure the printer is connected to a working WiFi network.
Additionally, to confirm that your Windows PC recognizes the connected printer, do the following:
- Open the search menu, type Control Panel and select the first result that appears.
- In the Control Panel window , click View devices and printers in the Hardware and Sound section .
- Find and select a printer.
- At the bottom bar, the printer's Status field will display Ready . This means that the PC recognizes and can communicate with the printer.
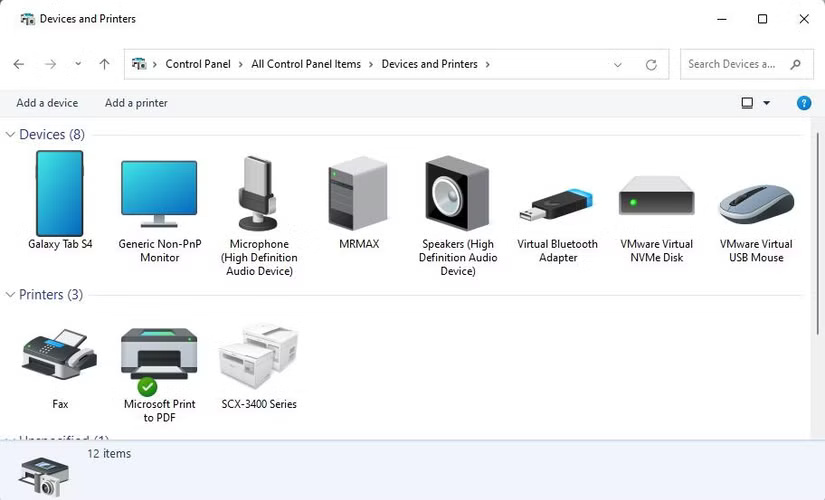
2. Printer Troubleshooting
Restarting your printer can fix a variety of problems, so it's worth a try. On most printers, you can simply press the Power button to turn it off. Then, wait about 30 seconds, and press the button again to turn it back on.
While doing this, make sure that the printer has enough ink and paper in the tray. While this should not cause any errors in Windows, it is still worth confirming.

3. Run Printer Troubleshooter
Running the Printer Troubleshooter on your Windows 10 or 11 PC is an effective way to troubleshoot printer-related issues. The tool can automatically scan your system for any common issues and attempt to fix them. Here's how to run the tool.
- Press Win + I to .
- Go to System > Troubleshoot > Other troubleshooters .
- Click the Run button next to Printer .

Wait for the troubleshooter to run and resolve any issues. Then, check to see if your printer is working as expected.
4. Reinstall printer driver
Printer drivers allow Windows to communicate with your device. However, if these drivers are outdated or corrupted, you may see a "Printer in error state" message in Windows.
You can try reinstalling the printer driver on your PC to see if that helps. Here are the steps to follow.
- Disconnect the printer from the PC.
- Right-click the Start icon and select Device Manager from the list.
- Locate and expand Print queues .
- Right click on the printer driver and select Uninstall device .
- Select Uninstall to confirm.

Once you've completed the steps above, reconnect your printer to your PC and Windows should automatically install the necessary drivers. If the drivers aren't installed automatically, visit your printer manufacturer's website to download and install the drivers manually.
5. Configure Print Spooler service
Windows relies on the Print Spooler service to handle print jobs and interact with printers. If this service is not configured to run automatically, you may experience problems. Here's what you can do to fix the problem.
- Press Windows + R to .
- Type services.msc into the box and press Enter .
- Find the Print Spooler service in the list, right-click on it and select Properties.
- Click the drop-down menu next to Startup type and select Automatic.
- Click Apply > OK at the bottom.
- .

6. Install Windows updates
You should always keep your Windows PC up to date. Running an outdated version of the operating system can lead to a variety of issues, including the "Printer in error state" message. Download and install any pending updates, and your issue should be resolved.

Your printer can't print anything while it's in an error state. Luckily, it's not too difficult to troubleshoot the underlying issue and get your printer back to normal.
You should read it
- Common printer errors and how to fix them
- Microsoft fixed printer errors for all affected versions of Windows 10
- Microsoft warns new Windows updates can cause printer errors
- Common HP printer error codes and how to fix HP printer errors
- HP 2015 printer with ink lamp error - how to fix HP Printer error 2015
- The printer has ink smudges - Causes and ways to fix the printer ink smudge error
- Microsoft admits recent Windows 10 update breaks USB printing
- Fixed a problem with inactive Wi-Fi printers in Windows 10
May be interested
- Common printer errors and how to fix them
 during the process of using the printer, you will encounter errors such as a printer jam, a print error that is blurred, or a black mark on the surface, etc. these errors are not uncommon and may occur. out at any time. so what is the fix for each type of error?
during the process of using the printer, you will encounter errors such as a printer jam, a print error that is blurred, or a black mark on the surface, etc. these errors are not uncommon and may occur. out at any time. so what is the fix for each type of error? - How to fix printer name already exists error on Windows 11
 when installing a printer on windows 11, if the system detects that the printer name already exists, we will receive an error message. below are instructions to fix the error that the printer name already exists on windows 11.
when installing a printer on windows 11, if the system detects that the printer name already exists, we will receive an error message. below are instructions to fix the error that the printer name already exists on windows 11. - The printer prints slowly - Causes and effective and quick fixes
 the printer is in normal use but suddenly slows down, not working as fast as before. the article guides how to fix the slow printer error, click to see now!
the printer is in normal use but suddenly slows down, not working as fast as before. the article guides how to fix the slow printer error, click to see now! - Common HP printer error codes and how to fix HP printer errors
 you use an hp printer but frequently display multiple error codes on the lcd screen of the printer or computer. the article introduces you to common hp printer error codes, click to see now!
you use an hp printer but frequently display multiple error codes on the lcd screen of the printer or computer. the article introduces you to common hp printer error codes, click to see now! - HP 2015 printer with ink lamp error - how to fix HP Printer error 2015
 with a compact shape and advanced technology, the hp 2015 printer series is a familiar product for office workers. however, users cannot avoid some errors during use.
with a compact shape and advanced technology, the hp 2015 printer series is a familiar product for office workers. however, users cannot avoid some errors during use. - Instructions for fixing the error 'Windows cannot connect to the printer'
 a shared printer for multiple pcs is a very common thing in an office environment. however, a very common error that interferes with the printing process is 'windows cannot connect to the printer'. in the following article, phong vu would like to share with readers about 5 ways to fix the error that cannot connect to the above printer.
a shared printer for multiple pcs is a very common thing in an office environment. however, a very common error that interferes with the printing process is 'windows cannot connect to the printer'. in the following article, phong vu would like to share with readers about 5 ways to fix the error that cannot connect to the above printer. - Do not rush to update Patch Tuesday for November 2021 because it causes printer errors on Windows 10 again
 microsoft has just released patch tuesday for november 2021 to fix 6 zero-day vulnerabilities and 55 other bugs. the patch will be rolled out in update packages kb5007186 and kb5007189 for windows 10 and kb5007215 for windows 11.
microsoft has just released patch tuesday for november 2021 to fix 6 zero-day vulnerabilities and 55 other bugs. the patch will be rolled out in update packages kb5007186 and kb5007189 for windows 10 and kb5007215 for windows 11. - The printer does not recognize the ink cartridge - Causes and solutions
 printers are very common office equipment today. this article will help you understand the cause and how to fix the error of the printer not receiving the ink cartridge quickly and effectively
printers are very common office equipment today. this article will help you understand the cause and how to fix the error of the printer not receiving the ink cartridge quickly and effectively - Printer not powering up error - How to fix Printer not powering up error
 you often use the printer, but sometimes the printer does not turn on. this article will show you how to fix the printer not turning on. click to view now!
you often use the printer, but sometimes the printer does not turn on. this article will show you how to fix the printer not turning on. click to view now! - Fix the spooler print service service not running on Windows 10, 8.1, 7
 during the installation of the printer on a windows 10, 8.1 or 7 computer, you will sometimes get an error with the message line the print spooler service is not running. so, how do we handle this error?
during the installation of the printer on a windows 10, 8.1 or 7 computer, you will sometimes get an error with the message line the print spooler service is not running. so, how do we handle this error?










 How to turn off recent searches on Windows 11
How to turn off recent searches on Windows 11 How to install and remove optional features in Windows 11
How to install and remove optional features in Windows 11 5 reasons why many people prefer Apple Watch Ultra over Series 10
5 reasons why many people prefer Apple Watch Ultra over Series 10 Standard shoe size chart for men, women, children
Standard shoe size chart for men, women, children 7 Notion Productivity Tips You May Not Know
7 Notion Productivity Tips You May Not Know How to fix Wifi modem error that cannot access the network
How to fix Wifi modem error that cannot access the network