Fix error of Excel file not jumping results automatically
Are you encountering the error that Excel file does not automatically jump results? Are you struggling to know the cause and which solution is safe? Please follow the article for instructions below.
When working with Excel spreadsheets, we often encounter the Excel file error not automatically jumping the results . Even if you have entered the formula 100% correctly, when you press enter your Excel file will not automatically jump to the results. Don't worry too much because this is not just anyone's problem, it is a common error that is often encountered and the fix is simple. Instructions for fixing the error of Excel file not automatically jumping results will be revealed shortly.
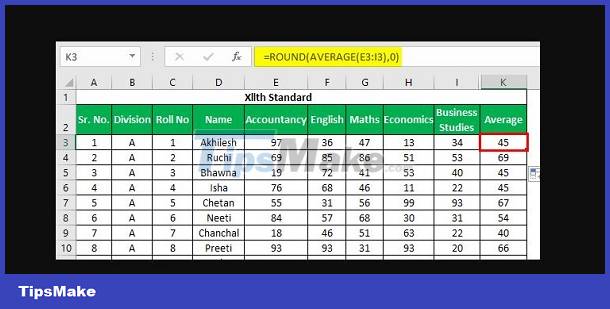
Why does the Excel file not automatically jump to results error appear?
First, make sure that the formula you enter is 100% correct. Because sometimes wrong formulas will cause the returned results to not jump or display errors. Similarly, the Excel file error does not display results, there are a number of possible causes such as:
- Check cell formatting errors (Cells in Text format): Cells containing formulas need to be in number or general format, not text format. Select the cell and choose a general, number format from the toolbar.
- Check the formula is written syntactically, correctly, and has no spelling errors.
- Check automatic calculations (you are leaving Excel in manual calculation mode): Automatic calculations need to be enabled in Excel. (File > Options > Formulas > 'Calculation options' set to 'Automatic').
- Check the dependent cells in the formula for errors.
- Check for security errors because Excel's security settings may block calculations in the display file.
- The calculation formula falls into Circular Refrences mode (Reference)
- Error in Excel settings,.

Instructions to fix Excel error not displaying formulas on the toolbar
Use keyboard shortcuts to fix errors in Excel files not running formulas
To fix Excel formula errors, we can use keyboard shortcuts on the Excel worksheet. This editing operation is commonly used because it can be used for all versions of Microsoft.
PRESS F9.
F9 allows Excel to automatically display all results on the formula of the entire File.
=> This is only a temporary solution. It's fast but not optimized. Because each time you enter the formula, you will have to press F9 again.
Fix error due to cell being in Text format
Excel has formula errors often because the cells have a lot of Text format. Even if you enter the formula correctly, the file still won't display the results. Edit as follows:
- Click the formula cell > Home
- In the Number tab > Click Text .
- In the right inverted triangle of Text > select General .

- Click the left mouse button 3 times in the cell you are editing the format > Enter.
Reset calculation to fix error of Excel file not jumping results automatically
- Go to File on the toolbar. Select More… > Options .
- When the dialog box appears: 'Excel Options' , select ' Formulas '
- At Caculation Options > Automatic > uncheck Manual > OK
- The calculation settings will then be reformatted.

Fix Excel error not displaying formulas on the toolbar
Accidentally you hid the formula bar and caused the error Excel file not automatically jumping results to occur. Here's a quick turn-on guide.
- Go to the View section
- In Show > Fomula Bar

Click again to display the formula bar and recheck the calculation formula to correct errors.
Press the key combination Ctrl + Shift + U to expand the formula bar for easy inspection!
With Excel 2003: File (or Office) > Options > Advanced > Display > Show Formula bar.
Some formulas are hidden in the toolbar when clicking on the drive. To show again, start with the following path:
- File > More > Options .
- When the Excel Options dialog box appears, select Advanced .
- In the Display options for this worksheet window > uncheck Show formulas in cells instead of their calculated results > OK .
Above are ways to fix Excel file errors that do not automatically jump results that the admin wants to share with you. Hope you are succesful.
You should read it
- What is ### error in Excel? how to fix ### error in Excel
- How to fix Vietnamese error when opening CSV file in Excel
- Common causes of Excel workbook errors
- How to fix the SUM function doesn't add up in Excel
- 10 ways to recover corrupted Excel files
- How to fix the date #VALUE error in Excel
- How to fix date errors when copying to another Excel file
- How to fix the error can not save Excel file
May be interested
- Instructions for inserting a PDF file into Excel spreadsheet
 if you're having trouble inserting a pdf file into an excel spreadsheet and you don't know how to do it. inserting pdf files into excel spreadsheets is not as simple as you think. in the article below, network administrator will guide you through the steps to insert a pdf file into excel spreadsheet.
if you're having trouble inserting a pdf file into an excel spreadsheet and you don't know how to do it. inserting pdf files into excel spreadsheets is not as simple as you think. in the article below, network administrator will guide you through the steps to insert a pdf file into excel spreadsheet. - Corrupted Excel file and the most effective way to recover Excel files!
 repair, recover corrupted excel file most effectively, with extremely high success rate. share professional excel, word file format recovery software ..
repair, recover corrupted excel file most effectively, with extremely high success rate. share professional excel, word file format recovery software .. - Learn how to fix Excel errors showing formulas not displaying results
 with excel displaying formulas that do not display results, you can fix it with a number of ways listed in tipsmake's article.
with excel displaying formulas that do not display results, you can fix it with a number of ways listed in tipsmake's article. - How to automatically update the Excel file editing time
 when inserting and editing time excel file, you will control the latest time to edit the file if shared with many people.
when inserting and editing time excel file, you will control the latest time to edit the file if shared with many people. - Excel errors do not jump formulas and fixes
 using excel to calculate is a familiar job for office workers. there will be times when you encounter the error of not jumping the formula when using excel without knowing what to do. in this article, tipsmake will name a few errors that cause this and help you know how to fix them.
using excel to calculate is a familiar job for office workers. there will be times when you encounter the error of not jumping the formula when using excel without knowing what to do. in this article, tipsmake will name a few errors that cause this and help you know how to fix them. - Create Excel charts that automatically update data with these three simple steps
 excel charts help shorten the decision-making process, because we can immediately see the results and things to change. however, the difficulty in processing data and charts is that users must constantly return to the chart and update new data. yes, this problem will be gone when you follow these three simple steps to create an excel chart that automatically updates data.
excel charts help shorten the decision-making process, because we can immediately see the results and things to change. however, the difficulty in processing data and charts is that users must constantly return to the chart and update new data. yes, this problem will be gone when you follow these three simple steps to create an excel chart that automatically updates data. - Instructions on how to automatically open a Workbook when you open Excel
 if you are an office worker, your daily work requires regular use of excel. suppose in the case if you often use a spreadsheet. instead of spending every day opening excel and opening the excel spreadsheet, you can set up automatically opening the excel spreadsheet you want to use every time you open excel.
if you are an office worker, your daily work requires regular use of excel. suppose in the case if you often use a spreadsheet. instead of spending every day opening excel and opening the excel spreadsheet, you can set up automatically opening the excel spreadsheet you want to use every time you open excel. - Fix the error 'File Error: data may have been lost' in Excel
 in some cases when using excel users often encounter many errors, in which the most serious error is data loss - file error: data may have been lost.
in some cases when using excel users often encounter many errors, in which the most serious error is data loss - file error: data may have been lost. - 6 Ways to Fix the Error of Can't Open Excel File
 the error of not opening the excel file is very common and for many different reasons. in order to be able to handle this situation quickly, users also need to understand the cause of this situation.
the error of not opening the excel file is very common and for many different reasons. in order to be able to handle this situation quickly, users also need to understand the cause of this situation. - 8 ways to fix 'Excel Cannot Open Because The File Format Is Not Valid' error
 a frequent challenge users encounter is encountering the error message excel cannot open the file because the file format or file extension is not valid .
a frequent challenge users encounter is encountering the error message excel cannot open the file because the file format or file extension is not valid .










 The Excel file has a Repaired error and cannot be saved, what should I do?
The Excel file has a Repaired error and cannot be saved, what should I do? Word has an error with the letter p backwards? Why and how to fix the error?
Word has an error with the letter p backwards? Why and how to fix the error? Instructions on how to fix the error of not being able to insert images into Excel ULTRA FAST
Instructions on how to fix the error of not being able to insert images into Excel ULTRA FAST Endnote error does not appear in Word, quick fix
Endnote error does not appear in Word, quick fix![Date Jump Error in Excel [FIXED]](https://tipsmake.com/data6/thumbs_80x80/date-jump-error-in-excel-[fixed]_thumbs_80x80_u1A97EG7x.jpg) Date Jump Error in Excel [FIXED]
Date Jump Error in Excel [FIXED] Find a way to fix the error of Word files not displaying images quickly and effectively
Find a way to fix the error of Word files not displaying images quickly and effectively