The Excel file has a Repaired error and cannot be saved, what should I do?
A Repaired Excel file that cannot be saved is a serious problem and you may lose your document. TipsMake has compiled remedies to help you handle this unfortunate situation in one fell swoop.
Have you spent a lot of time creating and editing Excel documents but can't save them when you're done? This is indeed an extremely frustrating situation. Even if this is an important document that needs to be sent immediately, it will feel even hotter. This is why in today's computer tips section , TipsMake will help you fix Excel File with Repaired error that cannot be saved .
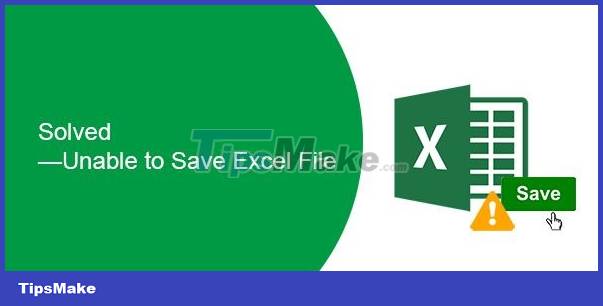
Instructions on how to resolve the problem of Excel file having Repaired error and not being able to save
Repaired Excel files are not a strange situation for users. In this case, no matter how hard you try to save as and save with new names, or copy the data to a new file and save it, it's still hopeless. At this time, on the file there will appear a word highlighted in red called REPAIRED . The 'culprit' causing this situation is mainly a recovery error on the data file. If not handled promptly, the risk of losing data or 'recovering' lost data is extremely high.
Please stay calm and apply the solution below to fix it!
1/ Change the file format that is 'stuck'
First, to fix the error of not being able to save the Excel file, try saving as and renaming the file, changing the destination location to save again and try again. Sometimes it may be due to insufficient space in the destination location that causes such a situation, and changing the save location will fix the error immediately. Note, pay attention to character length errors when saving the file. If it still doesn't work, users should try changing the file format to save as follows:
- Step 1 : At the Excel file that is open and cannot be saved> Click the File tab > Save As .
- Step 2 : Choose another file format to save > For example, save the file with the extension .xlsx or .xlsm and then click save.

2/ Create a new Excel file and save it in the original location
A fairly effective way to fix the error of not being able to save the file is to create a new file and then save the file to the location you chose to save the old file. If this new file saves normally, there is a high possibility that the Excel file that cannot be saved is corrupted.
- Step 1 : Create a new Excel file > Click File > Save As.
- Step 2 : Save this file in the same location as the original Excel file that is failing.
In case the problem is due to the original Excel file, open this unsaveable file in Safe Mode to check.
3/ Fix the error by disabling the Excel Add-In
If all of the above solutions do not help you fix the problem. Try removing unwanted Add-Ins.
- Step 1 : Click the File tab > Select Options > Click Add-Ins in the left menu.
- Step 2 : Select the Add-ins you want then select Manage > Click Go .

4/ Save the Excel file as HTML
Saving as HTML is also one of the effective ways to handle errors of not being able to save Excel files. The user clicks on the File tab > Save As > Under the format line, select Web Page > Click OK to save.
5/ Turn off anti-virus software
It could also be because the anti-virus software running on your computer 'prevents' you from saving the Excel file. You should turn off 3rd party anti-virus software if you have one or more aggressively remove this software. Then save the file to see if it works and then run the anti-virus program again.
TipsMake wishes you success in fixing the Repaired Excel file error that cannot be saved!
You should read it
- 10 ways to recover corrupted Excel files
- Fix error when Excel file is minimized
- How to fix date errors when copying to another Excel file
- How to fix the error can not save Excel file
- Instructions for fixing 'Your PC/Device needs to be repaired' error
- Instructions for inserting a PDF file into Excel spreadsheet
- Corrupted Excel file and the most effective way to recover Excel files!
- What is ### error in Excel? how to fix ### error in Excel
May be interested
- Word has an error with the letter p backwards? Why and how to fix the error?
 hello! are you stuck during work because word has an error with the letter p backwards? see 3 effective solutions now
hello! are you stuck during work because word has an error with the letter p backwards? see 3 effective solutions now - Instructions on how to fix the error of not being able to insert images into Excel ULTRA FAST
 are you having trouble inserting images into excel? immediately refer to tipsmake's instructions for a solution to fix this problem in one minute
are you having trouble inserting images into excel? immediately refer to tipsmake's instructions for a solution to fix this problem in one minute - Endnote error does not appear in Word, quick fix
 the endnote error not appearing in word is a situation that makes you uncomfortable and doesn't know how to handle it?
the endnote error not appearing in word is a situation that makes you uncomfortable and doesn't know how to handle it? - Date Jump Error in Excel [FIXED]
![Photo of Date Jump Error in Excel [FIXED]](https://tipsmake.com/img/no-image-200-120.png) today's tipsmake will help you solve the automatic date jumping error in excel. if you find this extremely inconvenient, please refer to it
today's tipsmake will help you solve the automatic date jumping error in excel. if you find this extremely inconvenient, please refer to it - Find a way to fix the error of Word files not displaying images quickly and effectively
 word files not displaying images is one of the common problems many users encounter when inserting images into files.
word files not displaying images is one of the common problems many users encounter when inserting images into files. - [UNUNDERSTANDING ERROR] Excel lost the horizontal scrollbar? How to fix?
![Photo of [UNUNDERSTANDING ERROR] Excel lost the horizontal scrollbar? How to fix?](https://tipsmake.com/img/no-image-200-120.png) excel lost the horizontal scrollbar, so your experience with this software is a bit difficult? refer to the solutions immediately
excel lost the horizontal scrollbar, so your experience with this software is a bit difficult? refer to the solutions immediately


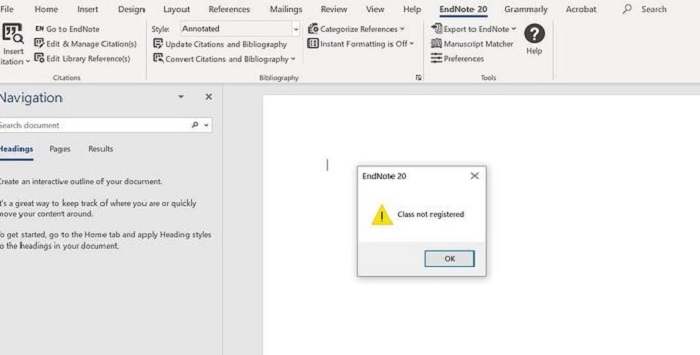
![Photo of Date Jump Error in Excel [FIXED]](https://tipsmake.com/data6/thumbs/date-jump-error-in-excel-[fixed]-thumb-NMeRjVAPH.jpg)

![Photo of [UNUNDERSTANDING ERROR] Excel lost the horizontal scrollbar? How to fix?](https://tipsmake.com/data6/thumbs/[ununderstanding-error]-excel-lost-the-horizontal-scrollbar-how-to-fix-thumb-vR1GPc1Bc.jpg)
 Excel error Document not saved, super good fix
Excel error Document not saved, super good fix How to fix Vietnamese error when opening CSV file in Excel
How to fix Vietnamese error when opening CSV file in Excel Common causes of Excel workbook errors
Common causes of Excel workbook errors 10 ways to recover corrupted Excel files
10 ways to recover corrupted Excel files Fix error when Excel file is minimized
Fix error when Excel file is minimized