Fix error 0x0000006B: PROCESS1_INITIALIZATION_FAILED in Windows
The following article deals with error correction method STOP: 0x0000006B PROCESS1_INITIALIZATION_FAILED on Windows XP, Windows Vista, Windows 7, Windows 8, Windows 8.1 and Windows 10.
How to fix error 0x0000006B: PROCESS1_INITIALIZATION_FAILED
- About error 0x0000006B
- Description and indication of error 0x0000006B
- The cause of error 0x0000006b
- How to fix 0x0000006B error on Windows
- Fix 1: Replace DLL
- Remedy 2: Use Startup Repair to try replacing NTDLL
- Remedy 3: Fix the corrupted system files with the SFC command
- How to fix 4: Delete Bootcat.cache and install SP1
- Solution 5: Check the hard drive with CHKDSK utility
About error 0x0000006B
Description and indication of error 0x0000006B
Sign 1: The screen of error 0xc000006b appears at startup
Ntdll.dll file is a library created by Microsoft, basically contains NT kernel functions. The system requires loading this file properly and the file must be located in the directory % windir% / system32. If the ntdll.dll file is missing or corrupted, the error screen 0x0000006b will appear.
Below is an example of an error screen that appears on Windows XP, Vista and Windows 7:

And here is an example of an error screen that appears on Windows 8, Windows 8.1 and Windows 10:
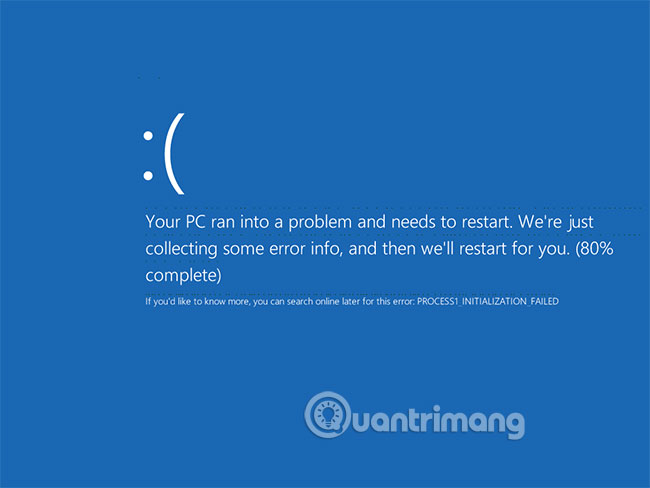
Sign 2: Error 0xc000006b on Windows 7 or Windows Server 2008 R2
On Windows 7, Service Packs are not installed or on Windows Server 2008 R2, this error often occurs because the Bootcat.cache file is corrupted or because the size of the file Bootcat.cache has been changed since the last successful boot. This error was fixed in Service Pack 1 for both Windows 7 and Windows Server 2008 R2.
The cause of error 0x0000006b
This error has been known to occur due to one or more of the following causes:
Cause 1: File NTDLL.dll is missing or corrupted
File NTDLL.dll, located in % windir% / system32 is an important component of the Windows boot process and the system cannot work properly if the file is corrupted or missing. This may occur due to disk read / write errors, virus attacks or power outages.
Cause 2: The Bootcat.cache file is corrupted
On Windows 7 and Windows 2008 R2, Service Packs are not installed, this error occurs because the Bootcat.cache file is corrupted or its size is changed. If that is the case, users should delete this file manually or install the latest Service Packs provided by Microsoft
How to fix 0x0000006B error on Windows
Note : Some solutions below require using Windows CD / DVD settings. If the PC does not come with a Windows installation disc or you have no means to set up Windows, you can use Easy Recovery Essentials for Windows instead. EasyRE will automatically find and fix many problems and can also be used to solve this problem, following the instructions below.
Fix 1: Replace DLL
If the ntdll.dll file is actually missing or corrupted, you can restore the original file from the Windows XP installation disk.
If you can't boot into the Windows setup CD, see TipsMake.com 's guide on setting up a boot PC from a CD or DVD to learn more about troubleshooting and more detailed instructions.
1. Insert the Windows XP installation CD into the computer.
2. Restart the computer.
3. Press any key to boot into the CD when you see the message 'Press any key to boot from CD' .
4. Press R to start Recovery Console when the Options screen appears.
5. Enter admin password and press Enter.
6. You will get to the Command Prompt immediately, enter the following command, where D: is your CD drive letter and C: is the letter of the drive you installed Windows:
copy D:i386ntdll.dll C:Windowssystem32ntdll.dll 7. Press Y when you are asked if you want to overwrite this file and then press Enter to execute the command.
8. Restart the computer.
Here's an example of what the PC console looks like when the ntdll.dll file is properly restored:
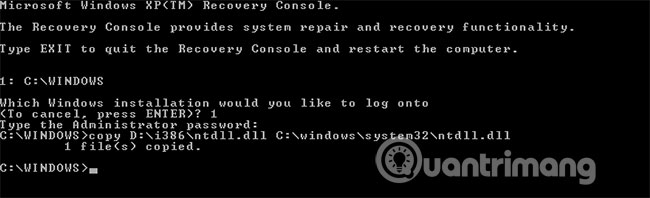
Remedy 2: Use Startup Repair to try replacing NTDLL
On Windows Vista, Windows 7, Windows 8 and Windows 8.1, Startup Repair can be used to scan the system to find missing or missing system files. You can use this tool to replace the ntdll.dll file if it is corrupted or missing.
Startup Repair is an automatic diagnostic and repair tool available from the Windows setup disk and can be used to find and fix some common problems. Please refer to the article: How to use the Startup Repair tool to fix problems in Windows 7 for more details about this tool. The following steps are what you need to do to start Startup Repair from the Windows setup disk:
1. Insert the Windows installation DVD into the CD-ROM drive on the PC,
2. Turn off the PC completely and make sure it is completely disconnected,
3. Turn on the PC.
4. Press any key when you see the message 'Press any key to boot from CD or DVD' .
5. Click the link titled 'Repair your computer' in the bottom left corner, then select the language option and the keyboard.

6. Wait for Startup Repair to scan your PC for Windows settings, then choose your installation from the list that it displays:
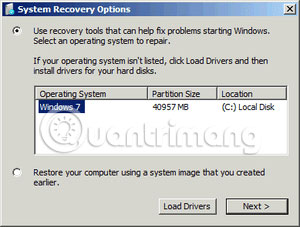
7. Select 'Startup Repair' from the list of recovery options available to get started.

8. Startup Repair will start scanning the installation to find known problems and will try to fix, if possible.
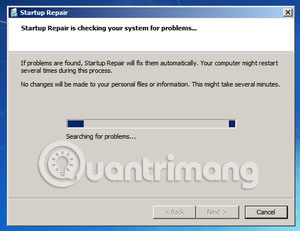
Below is an example of what Startup Repair on a PC looks like when the ntdll.dll file is properly restored:

Remedy 3: Fix the corrupted system files with the SFC command
On Windows Vista, Windows 7, Windows 8 and Windows 8.1, you can use the built-in Windows SFC (System File Checker) tool to automatically scan a system file on your computer and fix them if needed.
Here are the steps to run SFC:
1. Boot from the Windows installation disc.
2. Click Repair your computer , after selecting the appropriate language, time and keyboard input.
3. Select the Windows installation drive, usually C: and click Next.
4. Select Command Prompt when the System Recovery Options box appears.
5. Enter the following command and press Enter:
sfc /scannow /offbootdir=D: /offwindir=D:Windows Replace D: with the letter of the drive where Windows is installed and D: Windows with the Windows folder location.
Additional reference: Use the SFC command to fix Windows 10 file system errors if you are using this operating system.
The following is an example of the PC console output after the sfc.exe scan is complete and the missing files are successfully restored:
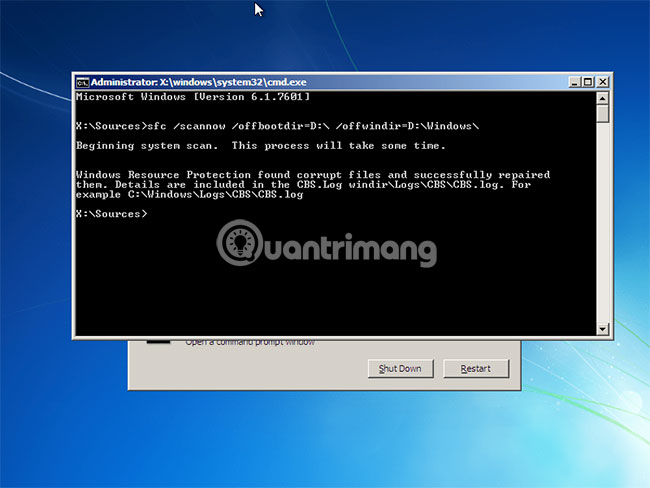
How to fix 4: Delete Bootcat.cache and install SP1
If the 0x0000006B error is because the Bootcat.cache file is corrupted, you can manually delete and install the Service Pack to fix this error after the system successfully loads. To do so, follow these steps:
1. Insert the Windows 7 installation DVD.
2. Restart the computer.
3. Boot from DVD.
4. On the Install Windows screen , select Repair your computer or press R.

5. On the System Recovery Options screen, select Command Prompt.
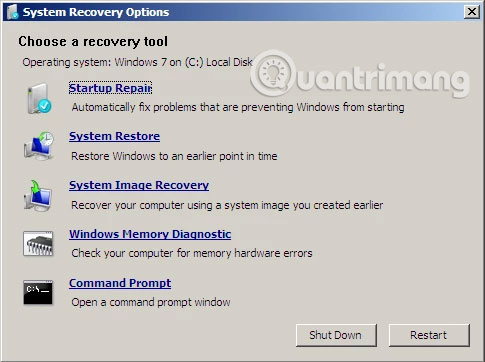
6. When the Command Prompt appears, enter the drive letter where Windows 7 is installed:
D: Replace D: with the letter of the drive where Windows 7 is installed, if D: is not your default installation drive.
7. Press the Enter key .
8. Then enter:
cd windowssystem32codeintegrity 9. Press the Enter key .
10. Enter:
del bootcat.cache 11. Press the Enter key .
12. Restart the computer.
Here's an example of the PC console's results when the bootcat.cache file is deleted:
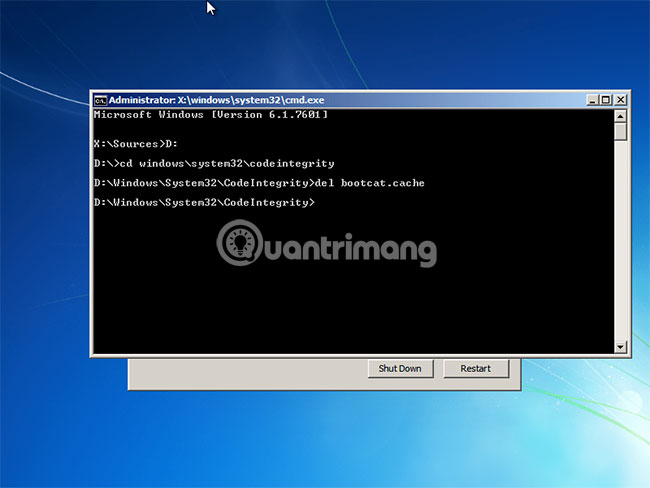
After the computer successfully loads, follow these steps to install the Service Pack:
1. Click Start.
2. Click All Programs.
3. Click Windows Update.
4. Click Check for updates .
5. Select Service Pack for Microsoft (KB976932) .
6. Click OK.
7. Click Install Updates.
8. Enter admin password when prompted.
9. Follow the on-screen instructions to complete the installation.
Solution 5: Check the hard drive with CHKDSK utility
If the hard drive file is compromised by integrity, it is possible to use the built-in CHKDSK utility to scan the drive and repair system file errors.
For details on how to do this, please refer to the article: Check and fix hard drive errors with the chkdsk command on TipsMake.com Windows .
Here's an example of what the PC console looks like after chkdsk.exe completes:
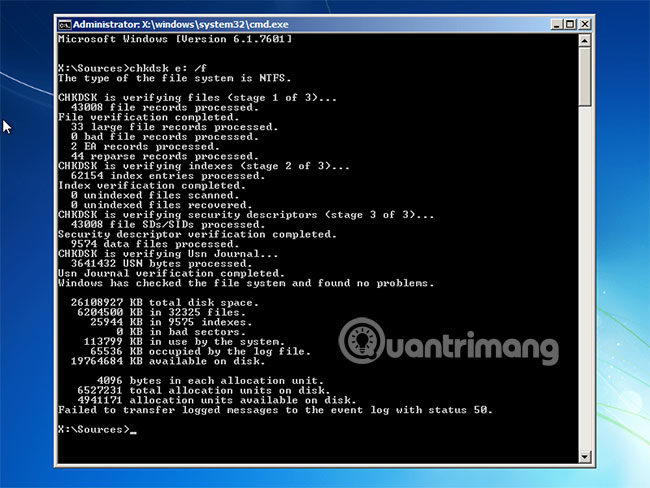
Hope you are succesful.
You should read it
- Summary of several ways to fix No Service errors on iPhone
- How to fix SSL connection errors on Chrome and Firefox
- Summary of driver error codes on Windows and how to fix (Last part)
- Unusually high CPU error correction due to TiWorker.exe on Windows 10 / 8.1 / 8
- How to fix the Disk I / O error in Windows
- Quick fix No Service error on iPhone 7 and iPhone 7 Plus
- How to fix error 0x8007045A ERROR_DLL_INIT_FAILED when using Windows Update
- Fix some common errors on Toshiba TV
May be interested
- 5 most common Windows errors and this is a fix
 how many windows errors have you encountered when using a computer? it is frustrating to see error messages because they are often unclear and do not provide a way to fix specific errors. this article will summarize the 5 most common windows errors and how to fix them.
how many windows errors have you encountered when using a computer? it is frustrating to see error messages because they are often unclear and do not provide a way to fix specific errors. this article will summarize the 5 most common windows errors and how to fix them. - 0x80072F8F error when Activation Windows 7 and Vista, this is how to fix it
 windows activation error 0x80072f8f usually occurs during activation of windows 7 or windows vista. the cause of the error may be due to incorrect date and time settings on the system, or other reasons. in the article below, network administrator will guide you through several ways to fix this error.
windows activation error 0x80072f8f usually occurs during activation of windows 7 or windows vista. the cause of the error may be due to incorrect date and time settings on the system, or other reasons. in the article below, network administrator will guide you through several ways to fix this error. - 5 easy ways to fix nvlddmkm.sys error in Windows 10
 the nvlddmkm.sys blue screen error (also known as video tdr failure) has happened to many windows users, most of whom also happen to be using nvidia gpus.
the nvlddmkm.sys blue screen error (also known as video tdr failure) has happened to many windows users, most of whom also happen to be using nvidia gpus. - How to fix Windows error code 0xc000000f
 error code 0xc000000f is a common error on windows pcs. often accompanied by messages like 'windows failed to start' or 'your pc needs to be repaired', are blue screen of death (bsod) errors that no user wants to see.
error code 0xc000000f is a common error on windows pcs. often accompanied by messages like 'windows failed to start' or 'your pc needs to be repaired', are blue screen of death (bsod) errors that no user wants to see. - 9 Windows 8.1 errors have not been resolved
 with the application of new functions such as boot straight into desktop, refreshing the app store and using multiple windows for modern applications, windows 8.1 feels like a new step compared to its predecessor windows 8. although however, there is a question: why doesn't microsoft call it windows 8.5 or windows 9? .
with the application of new functions such as boot straight into desktop, refreshing the app store and using multiple windows for modern applications, windows 8.1 feels like a new step compared to its predecessor windows 8. although however, there is a question: why doesn't microsoft call it windows 8.5 or windows 9? . - How to fix 'PC Name Is Invalid' error on Windows 11
 an example is seeing the error message 'pc name is invalid' displayed on the screen. this error can be quite annoying to encounter as it prevents you from renaming your pc.
an example is seeing the error message 'pc name is invalid' displayed on the screen. this error can be quite annoying to encounter as it prevents you from renaming your pc. - Summary of some ways to fix Windows 10 crash, BSOD error and restart error
 there are many causes that your windows 10 computer crashes, crashes or even reboots itself such as hardware errors, software errors, system failure or due to programs, anti-software virus on your computer .... during use, if unfortunately your windows 10 computer hangs, freezes ... will make you feel very uncomfortable and work efficiency will be reduced due to interruption.
there are many causes that your windows 10 computer crashes, crashes or even reboots itself such as hardware errors, software errors, system failure or due to programs, anti-software virus on your computer .... during use, if unfortunately your windows 10 computer hangs, freezes ... will make you feel very uncomfortable and work efficiency will be reduced due to interruption. - Taskbar on Windows 10 does not work, this is a fix
 a taskbar error that is suspended, unresponsive or inactive is one of the common errors that many windows 10 users have. to fix this error, please refer to the following article of network administrator.
a taskbar error that is suspended, unresponsive or inactive is one of the common errors that many windows 10 users have. to fix this error, please refer to the following article of network administrator. - How to handle the error Windows 11 does not receive enough RAM
 your windows 11 reports an error that does not receive enough ram, lacks ram while the machine's ram is still available. this article will help you handle this situation quickly.
your windows 11 reports an error that does not receive enough ram, lacks ram while the machine's ram is still available. this article will help you handle this situation quickly. - How to fix Windows Update error 0x80190001
 briwindows update is an important component of the windows operating system that keeps the system up to date with the latest security patches and fixes. while these updates are generally helpful, they can cause windows to misbehave or display error messages.
briwindows update is an important component of the windows operating system that keeps the system up to date with the latest security patches and fixes. while these updates are generally helpful, they can cause windows to misbehave or display error messages.










 Summary of errors that cannot reach the network and how to fix errors on the computer
Summary of errors that cannot reach the network and how to fix errors on the computer Top 10 best DLL error correction software for Windows 2019
Top 10 best DLL error correction software for Windows 2019 How to diagnose computer errors through beeps
How to diagnose computer errors through beeps How to determine if computer memory has a problem?
How to determine if computer memory has a problem? Fix the error 'Windows Cannot Be Installed to a Disk'
Fix the error 'Windows Cannot Be Installed to a Disk' How to create a USB toolkit to solve any computer problem
How to create a USB toolkit to solve any computer problem