Expensive Excel shortcuts you should know
It is impossible to deny the dense coverage of the Microsoft Office software suite worldwide, as the number of users is increasing, especially when giant Microsoft launched the Office 2019 version. The more the version is upgraded, the more the Office suite is upgraded. not only changes the interface but also provides many more useful features to serve all diverse needs such as editing, presenting or calculating user data.
With Microsoft Excel, calculation work will become easier, especially for accountants. Basic functions in Excel will help a lot in calculation work, when the number of formulas you process is too "huge". However, if you use the mouse to calculate calculations, the speed will be greatly reduced. If you can master the formulas and keyboard shortcuts in Excel, they will be much faster and more convenient. Let's join the Network Administrator in collecting for yourself invaluable Excel shortcuts in the summary below.
1. Shortcut keys for inserting and editing data in Excel
Undo/Redo shortcut:
- Ctrl + Z : Undo the previous action (multiple levels) - Undo.
- Ctrl + Y : Go to next action (multiple levels) - Redo.
Working with Clipboard:
- Ctrl + C : Copy the contents of the selected cell.
- Ctrl + X : Cut the contents of the selected cell.
- Ctrl + V : Paste content from clipboard into selected cell.
- Ctrl + Alt + V : If data exists in the clipboard: Display the Paste Special dialog box.
Editing shortcuts inside Excel cells:
A cell in Excel contains all the data you're working with. Several different keyboard shortcuts can be applied to a cell, such as editing cell, aligning cell content, adding border to cell, adding border to all selected cells, etc. Below are some editing shortcuts inside Excel cells.
- F2 : Edit the currently selected cell with the mouse cursor placed at the end of the line.
- Alt + Enter : .
- Enter : Complete entering 1 cell and move to the cell below.
- Shift + Enter : Complete entering 1 cell and move to the cell above.
- Tab/Shift + Tab : Complete entering 1 cell and move to the right/left cell.
- Esc : Cancel editing in a cell.
- Backspace : Delete the character to the left of the text cursor, or clear selections.
- Delete : Delete the character to the right of the text cursor, or delete selections.
- Ctrl + Delete : Delete text to the end of the line.
- Ctrl + Shift + : (colon) : Insert current time.
- Alt + H + F + C: Coloring shortcut in Excel, select the cell with the data you want to change color, press the Alt key and then press H, still hold Alt and press F, continue to hold Alt and press C then select the desired color change.
- Alt + H + A + C : center cell content
- Alt + H + H : Fill color
- Alt + H + B : Add border
- Ctrl + Shift + _ : Remove outline border
- Ctrl + Shift + & : Add border to selected cells
Edit active or selected cells:
- Ctrl + D : Copy the content in the box above.
- Ctrl + R : Copy the left cell.
- Ctrl + " : Copy the cell content above and stay in editing state.
- Ctrl + ' : Copy the formula of the cell above and stay in editing state.
- Ctrl + – : Displays the cell/row/column deletion menu.
- Ctrl + Shift + + : Displays the cell/row/column insertion menu.
- Shift + F2 : Insert/Edit a comment box.
- Shift + F10, then M : Delete comment.
- Alt + F1 : Create and insert a chart with data in the current range.
- F11 : Create and insert a chart with data in the current range in a separate chart sheet.
- Ctrl + K : Insert a link.
- Enter (in a cell containing a link): Activate the link.
Hide and show elements:
- Ctrl + 9 : Hide selected row.
 Expensive Excel shortcuts you should know Picture 1
Expensive Excel shortcuts you should know Picture 1
- Ctrl + Shift + 9 : Unhide the hidden row in the selection containing that row.
- Ctrl + 0 (number 0) : Hide selected column.
 Expensive Excel shortcuts you should know Picture 2
Expensive Excel shortcuts you should know Picture 2
- Ctrl + Shift + 0 (number 0) : Unhide the hidden column in the selection.
Note: In Excel 2010 this does not work. To show the hidden column, press: Ctrl + Z. - Alt + Shift + ▷ : Group rows or columns.
- Alt + Shift + ◁ : Ungroup rows or columns.
2. Excel keyboard shortcuts to navigate in spreadsheets
- Arrow keys ▽◁▷△ : Move up, down, left, or right in a worksheet.
- Pg Dn/Pg Up : Move to the bottom of the spreadsheet/to the beginning of the spreadsheet.
- Alt + Pg Dn/Alt + Pg Up : Move screen right/left in a worksheet.
- Tab /Shift + Tab : Move one cell right/left in a worksheet.
- Home : Move to the beginning of a row in a worksheet.
- Ctrl + Home : Move to the first cell of a worksheet.
- Ctrl + End : Move to the last cell containing content on a worksheet.
- Ctrl + F : Display the Find and Replace dialog box (open the Search - Find section).
- Ctrl + H : Display the Find and Replace dialog box (Open the Replace section).
- Shift + F4 : Repeat the previous search.
- Ctrl + G (or F5 ) : Displays the 'Go to' dialog box.
- Ctrl + ◁/Ctrl + ▷ : Inside a cell: Move to the left or right cell of that cell.
- Alt + ▽ : Displays the AutoComplete list.
3. Shortcuts for working with selected data
Select cells:
- Shift + Space (Spacebar) : Select the entire row.
- Ctrl + Space (Spacebar) : Select the entire column.
- Ctrl + Shift + * (asterisk) : Select the entire area around the active cells.
- Ctrl + A (or Ctrl + Shift + spacebar) : Select the entire spreadsheet (or areas containing data).
- Ctrl + Shift + Pg Up : Select the current and previous sheet in the same Excel file.
- Shift + ▽◁▷△ : Extend selection from a currently selected cell.
- Ctrl + Shift + ▽/△ : Select/deselect all cells from the currently selected cell to the end of the column
- Shift + Pg Dn/Shift + Pg Up : Extend the selected area to the bottom of the screen page / to the top of the screen page.
- Shift + Home : Extend the selected area to the first cell of the row.
- Ctrl + Shift + Home : Extend the selection to the first part of the worksheet.
- Ctrl + Shift + End : Extend selection to the last cell used on the worksheet (lower right corner).
Management in selected areas:
- F8 : Enable selection extension (by using additional arrow keys) without holding down the Shift key.
- Shift + F8 : Adds a (adjacent or non-adjacent) range of cells to selection. Use the arrow keys and Shift+arrow keys to add to the selection.
- Enter/Shift + Enter : Move the current cell selection down/up in the currently selected area.
- Tab/Shift + Tab : Move the current cell selection right/left within the currently selected area.
- Esc : Cancel the currently selected area.
Edit inside cell:
- Shift + ◁/Shift + ▷ : Select or deselect one character left / right.
- Ctrl + Shift + ◁/Ctrl + Shift + ▷ : Select or deselect a word to the left / right.
- Shift + Home/Shift + End : Select from the text cursor to the beginning / to the end of the cell.
4. Excel shortcuts related to data format:
Cell format:
- Ctrl + 1 : Display the Format dialog box.
- Ctrl + B ( or Ctrl + 2) : Apply or cancel bold formatting.
- Ctrl + I ( or Ctrl + 3) : Apply or cancel italic formatting.
- Ctrl + U ( or Ctrl + 4 ): Apply or cancel an underline.
- Ctrl + 5 : Apply or cancel strikethrough formatting.
- Alt + ' (apostrophe): Displays the Style dialog box.
Number formats:
- Ctrl + Shift + $ : Apply currency formatting with two decimal places.
- Ctrl + Shift + ~ : Apply General number formatting.
- Ctrl + Shift + # : Apply date formatting in style: day, month and year.
- Ctrl + Shift + @ : Apply time format with hours, minutes and indicate AM or PM.
- Ctrl + Shift + ^ : Apply scientific number format with two decimal places.
- F4 : Repeat the last format selection.
Align cell:
- Alt + H, A, R : Align cell to the right.
- Alt + H , A, C : Center the cell.
- Alt + H , A, I : Align cell to the left.
Formula shortcuts:
- = : Starts a formula.
- Shift + F3: Display the Insert Function dialog box.
- Ctrl + A : Displays the input method after entering the name of the formula.
- Ctrl + Shift + A : Insert arguments in the formula after entering the name of the formula.
- Shift + F3 : Insert a function into a formula.
- Ctrl + Shift + Enter : Enter the formula as an array formula.
- F9 : Calculate all tables in all spreadsheets.
- Shift + F9 : Calculate active worksheet.
- Ctrl + Shift + U : Switch to expand or collapse the formula bar.
- Ctrl + ' : Toggle Show formulas in cells instead of values.
- Ctrl + Pg Dn (PageDown): Shortcut key to switch Sheet to the sheet immediately to the right of the open sheet
- Ctrl + Pg Up (PageUp) : Switch to the sheet to the left of the open sheet.
 Expensive Excel shortcuts you should know Picture 3
Expensive Excel shortcuts you should know Picture 3
- Ctrl + arrow key : move to the top, bottom, left edge, right edge of the spreadsheet. This shortcut will help us not have to use the mouse to drag the slider to reach the bottom cell of the table, especially with long spreadsheets. When you use the Ctrl key with any arrow key in the direction you want to move, you will quickly get to the location you are looking for.
 Expensive Excel shortcuts you should know Picture 4
Expensive Excel shortcuts you should know Picture 4
- Ctrl + arrow key + Shift : select the data area to the end of the table instead of just moving the selection box to the bottom of the table.
 Expensive Excel shortcuts you should know Picture 5
Expensive Excel shortcuts you should know Picture 5
- Double-click the left mouse button in the cell : copy the formula to the bottom of the table. The usual operation to copy down the rows below, when the + sign appears, is to hold and drag the mouse until the end of the table. However, faster, you place your mouse on the plus sign, double-click the left mouse button and the formula will be copied below.
 Expensive Excel shortcuts you should know Picture 6
Expensive Excel shortcuts you should know Picture 6
- Ctrl + Shift + 1 (!) : format cell as a decimal number with 2 numbers after the comma.
- Ctrl + Shift + 4 ($) : format currency cell $.
- Ctrl + Shift + 5 (%) : format cell as number %.
 Expensive Excel shortcuts you should know Picture 7
Expensive Excel shortcuts you should know Picture 7
- F4 : turns a cell into an absolute value. When copying a formula from different cell locations such as B1, C2,. it will automatically change when copied to the line below to become B2, C3. To prevent the formula from jumping numbers as above, use the $ key before and after the cell character to lock it. And to quickly lock a cell you can use F4.
 Expensive Excel shortcuts you should know Picture 8
Expensive Excel shortcuts you should know Picture 8
- & : combines the contents of two cells. Jump to the 3rd column and type the formula =cell 1&" "&cell 2, in which the " " part is to create a space between the contents of the 2 cells after merging. Then copy the formula to the bottom of the table and a column will appear with the combined content from columns 1 and 2.
 Expensive Excel shortcuts you should know Picture 9
Expensive Excel shortcuts you should know Picture 9
- Alt +=: quickly sum a column. Highlight the area to be calculated and add an empty cell below then press Alt+=, the last cell value is the sum of the cells in the selection.
 Expensive Excel shortcuts you should know Picture 10
Expensive Excel shortcuts you should know Picture 10
- Ctrl + Shift +; (semicolon) : quickly fill in the current time in the cell in the spreadsheet.
 Expensive Excel shortcuts you should know Picture 11
Expensive Excel shortcuts you should know Picture 11
- Ctrl + ; (semicolon) : enter the current date in the cell.
 Expensive Excel shortcuts you should know Picture 12
Expensive Excel shortcuts you should know Picture 12
- Ctrl + ~ (next to number 1) : view all cells in formula form.
 Expensive Excel shortcuts you should know Picture 13
Expensive Excel shortcuts you should know Picture 13
5. Shortcuts related to tables and filters
- ⌃ + T : Insert table
- Ctrl + Shift + L : Switch filters automatically
- Alt + ↓ : Activate filter
- Shift + Space : Select rows in the table
- Ctrl + Space : Select a column in the table
- Ctrl + A : Select table
- Ctrl + Shift + T : Convert the total row of the table
6. Shortcuts related to data entry
- Enter : Enter and move down
- Shift + Enter : Enter and move up
- Tab : Enter and move right
- Shift + Tab : Enter and move left
- Ctrl + Enter : Completes the entry and stays in the same cell
- Ctrl + Enter : Enter the same data into multiple cells
- Ctrl + ; : Insert current date
- Ctrl + Shift + ; : Insert current time
- Ctrl + D : Fill down from the cell above
- Ctrl + R : Fill right from the cell on the left
- Ctrl + ' : Copy formula from cell above
- Ctrl + Shift + " : Copy value from the cell above
- Ctrl + K : Add hyperlink
- Alt + ↓ : Displays the autofill list
7. Shortcuts related to number format
- Ctrl + Shift + ~ : Apply general formatting
- Ctrl + Shift + $ : Apply currency formatting
- Ctrl + Shift + % : Apply percentage formatting
- Ctrl + Shift + ^ : Apply scientific formatting
- Ctrl + Shift + # : Apply date format
- Ctrl + Shift + @ : Apply time format
- Ctrl + Shift + ! : Apply number formatting
Excel supports many keyboard shortcuts to help you work efficiently and increase productivity. Instead of accessing the toolbar with the mouse, you can use two or three keystrokes to perform important functions. Wouldn't it be easier and more time-saving? Using Excel keyboard shortcuts significantly increases speed and thus reduces work time.
Now the question is, do you have to memorize these keyboard shortcuts, the answer is no. However, it will be an advantage if you can remember a few of them. With regular practice, you will be able to remember most of the common shortcuts in Excel.
So we have summarized useful keyboard shortcuts when you work with Excel spreadsheets. With these shortcuts, your operations will be much easier, saving time processing data tables and quickly completing large amounts of spreadsheets in Excel. Remember to save this article to use whenever needed.
You should read it
- Insert line shortcut in Excel - Shortcut insert Excel
- Shortcut switch Sheet in Excel
- 3 ways to put abbreviations in WORD, EXCEL
- Newline shortcut in Excel
- How to black out rows or columns in Excel with keyboard shortcuts
- List of common shortcuts for Google Sheets on Mac (Part 2)
- Shortcut to return to the current cell in Excel
- Shortcut guide, abbreviated in Excel
- How to display 0 in front of a number in Excel
- List of common shortcuts for Google Sheets on computers (Part 1)
- Summary of 50 most popular Ctrl-using shortcuts in Excel
- Summary of expensive shortcuts in Microsoft Excel
May be interested

Shortcuts in Word, Microsoft Word hotkeys that you need to know

What are the keyboard shortcuts Ctrl V, Ctrl C, Ctrl X in Word

Disable the Protected View feature, turn off the Protected View feature in Office 2010

How to format dates in Excel quickly and easily

How to delete rows and columns in Excel with mouse or key

How to create Google Slides slide links





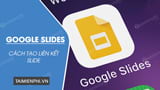
 Summary of expensive shortcuts in Microsoft Excel
Summary of expensive shortcuts in Microsoft Excel Summary of the most useful Excel keyboard shortcuts you should know
Summary of the most useful Excel keyboard shortcuts you should know List of common shortcuts for Google Sheets on Android (Last part)
List of common shortcuts for Google Sheets on Android (Last part) Summary of shortcuts for Microsoft Excel 2016-P2
Summary of shortcuts for Microsoft Excel 2016-P2 Some shortcuts in Excel you need to know
Some shortcuts in Excel you need to know Merge keyboard shortcuts in Excel
Merge keyboard shortcuts in Excel