Excel does not display Sum on the taskbar, what to do?
Excel not showing Sum on the taskbar makes you feel confused and most of all, you don't know how to handle this situation? See the solution shared in TipsMake's article now!
Excel's status bar will show you the total, count, or average. But this status bar doesn't always work normally. Evidence is that many users have encountered the situation where Excel does not display Sum on the taskbar . Don't worry because you've come to the right place, TipsMake has found the cause and helped you fix this problem.
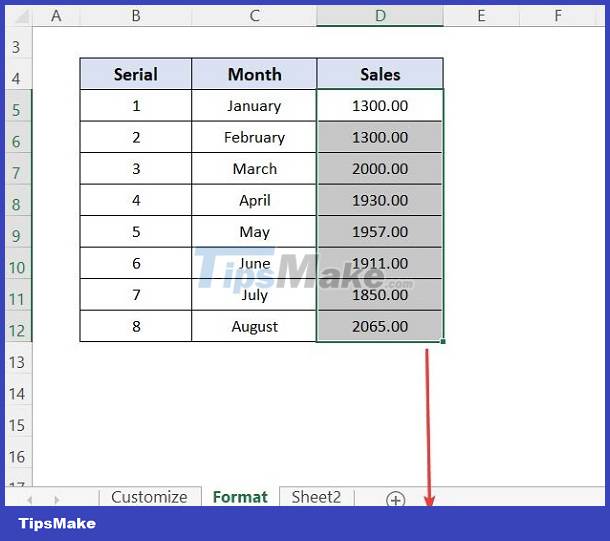
Causes and solutions when Excel does not display Sum
The error when dragging the mouse in Excel and not displaying the total value in the status bar does not suddenly happen. It's possible that you have incorrectly configured the taskbar display, or the number is formatted as text. Here's what you need to do to solve this problem.
Enable Sum display in status bar
The error of displaying Sum Count in Excel's Status bar is mainly because you did not choose to display these items in the status bar. Therefore, fixing this error is not difficult with the following steps:
- At the bottom of the Excel window, the user right-clicks the status bar.
- In the displayed context menu, select Customize Status Bar (Or in some new versions, Customize Status Bar is automatically displayed)
- Look in the list and make sure that Sum/Count and Average are ticked.

Fix bug where numbers are formatted as text
The total and average will be displayed under Excel's status bar in case of numeric data. Therefore, if SUM is not displayed in the taskbar, it is likely because the numbers in the file are formatted as text. To fix this error, follow the steps below:
- Step 1 : Select cells with text format > Click the Home tab .
- Step 2 : Find the Format line > Click the drop-down arrow > Select Number > Then you will see the problem resolved. Note, if any data cells have a sign (') , you must delete them for the SUM to display.

Instructions to resolve the status bar error showing incorrect total, average and quantity
For this condition, the cause may be that the cell is hidden or filtered. So, the solution to the problem is to let the document show all hidden cells if there are any. At the same time, it is necessary to delete filters within the selected range. Because Excel may have excluded those cells from the calculation, resulting in the results displayed in the status bar being incorrect.
Some solutions when Excel does not display SUM in the status bar
In addition, SUM 'disappearing' in the status bar could also be due to technical problems due to the version of Excel you are experiencing. Therefore, you should apply the following basic solutions:
- The simplest way is to close and restart Excel.
- Older versions may have errors and this is also the likely 'culprit' that causes Excel's taskbar to not work properly. You should check and update Excel to the new version if available.
- Repairing Office installation is also an effective solution to fix errors that you should not ignore.
- Finally, if all measures fail. First, open another Excel document to check if the error is due to this Excel file itself. In the remaining cases, you should apply the method of uninstalling and reinstalling Excel for your device.

TipsMake has shared how to fix Excel error not displaying Sum on the taskbar. Hopefully these solutions will help you fix the error successfully. If you have other problems with Excel, don't hesitate to leave a comment for answers.
You should read it
- 5 extremely effective ways to fix the frozen Taskbar error on Windows 10
- How to delete the Show Desktop button on the Taskbar
- How to display things on the Windows 10 taskbar
- How to delete the taskbar on the taskbar in Windows 10
- Do you know what is the optimal location of the Windows Taskbar?
- How to hide and show the Taskbar on Windows 10
- Trick to rearrange stacking windows on Windows Taskbar
- How to Fix the Windows 10 Taskbar
May be interested
- Instructions to display application names on Windows 11 Taskbar
 in the recent update, windows 11 system allows users to control whether the application name appears on the taskbar or not, depending on the user's needs.
in the recent update, windows 11 system allows users to control whether the application name appears on the taskbar or not, depending on the user's needs. - How to fix frozen taskbar effectively
 what are the causes of the taskbar freezing? this affects the learning and working process, so it is necessary to quickly fix this situation with 6 common solutions.
what are the causes of the taskbar freezing? this affects the learning and working process, so it is necessary to quickly fix this situation with 6 common solutions. - How to show the clock on the Taskbar in Windows 10
 did you know that you can display the second clock in the taskbar? if not, read this article to learn how to do it!
did you know that you can display the second clock in the taskbar? if not, read this article to learn how to do it! - Microsoft is about to allow users to hide date and time information on the Windows 11 taskbar
 the date and time display item located on the right side of the windows taskbar is a long-standing utility and extremely useful for many people.
the date and time display item located on the right side of the windows taskbar is a long-standing utility and extremely useful for many people. - How to fix Edge or Chrome hiding Windows Taskbar when maximized
 by default, when you maximize your chrome or edge browser window, the taskbar will display. however, in some cases, when you zoom in the browser, it will cover the taskbar.
by default, when you maximize your chrome or edge browser window, the taskbar will display. however, in some cases, when you zoom in the browser, it will cover the taskbar. - How to pin the app to the Taskbar to open it faster
 there are many ways to pin the application to the taskbar, or the app icon to the taskbar. below, tipsmake.com will tell you 2 simple, quickest ways to pin software and applications to the taskbar. invite you to track offline.
there are many ways to pin the application to the taskbar, or the app icon to the taskbar. below, tipsmake.com will tell you 2 simple, quickest ways to pin software and applications to the taskbar. invite you to track offline. - How to display full date and time on Windows 11 Taskbar
 recent windows updates have changed the way the condensed date and time is displayed. if your computer is experiencing this, follow the article below to display the full date and time on the windows 11 taskbar.
recent windows updates have changed the way the condensed date and time is displayed. if your computer is experiencing this, follow the article below to display the full date and time on the windows 11 taskbar. - How to display the Ruler bar in Excel
 excel's ruler bar was accidentally hidden, making it difficult for you to adjust the table size. so how to retrieve the ruler?
excel's ruler bar was accidentally hidden, making it difficult for you to adjust the table size. so how to retrieve the ruler? - Steps to resize preview image on Taskbar in Windows 10
 the preview image on the taskbar will display when hovering over the open software icon to see through the content on that interface. the following article will guide you to increase the preview image size on the taskbar.
the preview image on the taskbar will display when hovering over the open software icon to see through the content on that interface. the following article will guide you to increase the preview image size on the taskbar. - 5 extremely effective ways to fix the frozen Taskbar error on Windows 10
 taskbar is the key component. in this article, i will show you how to fix the taskbar error on the latest update of windows 10 effectively.
taskbar is the key component. in this article, i will show you how to fix the taskbar error on the latest update of windows 10 effectively.










 Fix Zoom mouse scroll error in Excel in detail step by step (NEW)
Fix Zoom mouse scroll error in Excel in detail step by step (NEW) Excel and Word have a flickering error and the solution is super simple
Excel and Word have a flickering error and the solution is super simple Error of not being able to open 2 Excel files at the same time and instructions on how to fix it
Error of not being able to open 2 Excel files at the same time and instructions on how to fix it Handle Excel that does not recognize fast - standard number formats
Handle Excel that does not recognize fast - standard number formats Learn how to make Excel formulas automatically jump when entering data into the next line
Learn how to make Excel formulas automatically jump when entering data into the next line How to Number the Lines in Excel?
How to Number the Lines in Excel?