Learn how to make Excel formulas automatically jump when entering data into the next line
Hello! Going around the forums today, there are many people looking for the trick 'Excel formula automatically jumps when entering data into the next line'. TipsMake searched and revealed detailed instructions in the article. Follow now!
Whether you are new to Excel or have been working with this tool for a long time. It is certainly not uncommon for Excel to have errors or some operations that are not clearly understood. Currently, many office workers are interested and looking for ways to make Excel formulas automatically jump when entering data into the next line . Because the situation of Excel formulas not jumping automatically is very common. TipsMake has researched and has suggestions to help you in today's tips section .

Step-by-step instructions on how to make Excel formulas automatically jump when entering data into the next line super quickly
How to make Excel automatically jump to the formula when entering data on a new line is searched by many people working with this tool. Because sometimes, having to re-enter the formula on newly added lines is quite troublesome. Even countless people are worried about forgetting something or mistakenly entering another formula that will produce a different result on the new line. If this is also your problem, the tips below will help you not worry anymore.
Share how to make Excel formulas jump automatically when entering data on a new line
To make Excel automatically jump to the formula when entering data in a new line, perform the following steps:
- Step 1 : Click the File tab in the open Excel document > Select Options in the list of options on the left.
- Step 2 : Continue, when the new window displays, click Advanced in the menu on the left of this window.
- Step 3 : Tick the line Extend data range formats and formulas > Click OK to complete this process.
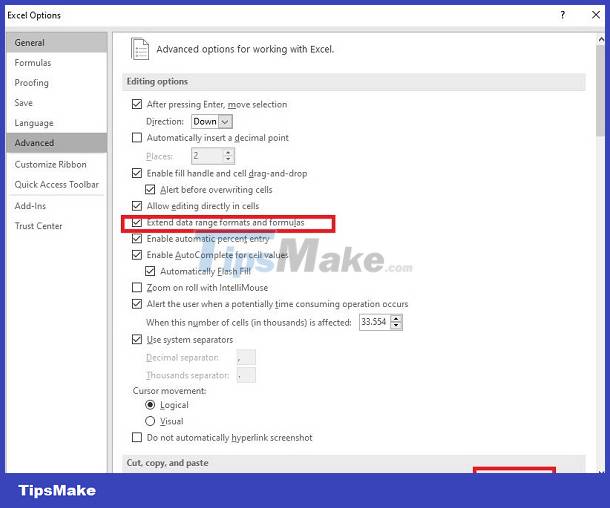
After checking, you just need to check again to see that Excel has automatically jumped to the formula after you enter the data in the next line.
Method 2: Create Table for data area
Many people recommend using this method because it is very convenient to update formats, tables and formulas.
- Step 1 : First, the user needs to tick any cell of the available data area > Then, click the Insert tab > Tick Table (faster than clicking any cell and then pressing the shortcut Ctrl + T)

- Step 2 : All your data areas will flash > A small window will display (in the frame is the selected data area cell) > Check the line 'My table has headers' > Click OK to close again.
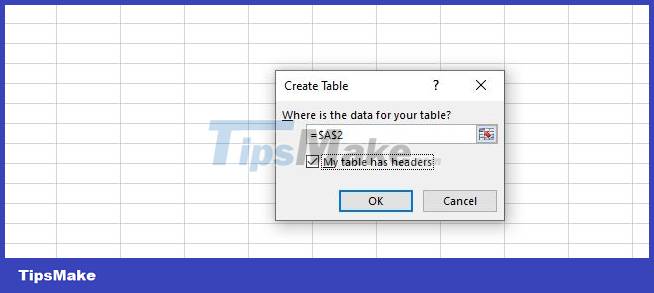
- Step 3 : At this point, your data area has been created as a table> When entering new data and pressing Enter , the formulas will automatically update. Note, if you see the cells displaying the formula automatically only display *N/A > You need to make sure you have entered the original data to display the formula.
TipsMake has finished sharing how to make Excel formulas jump automatically when entering data on a new line. Hopefully this solution will help you work faster and more conveniently.
You should read it
- Excel errors do not jump formulas and fixes
- How to automatically calculate and copy formulas in Excel
- How to color formula cells in Excel automatically
- How to Add Numbers Automatically in Excel
- Line breaks in Excel
- Guidelines for importing Chemistry formulas in Excel
- How to limit the value entered by Data Validation Excel
- How to indent the line in Excel
May be interested
- How to fix formulas in Excel, fix data ranges in Excel
 in excel when using a formula that refers to a range of data if you use the relative address of the formula and the range will change as you move to another cell. in this article, you can help fix formulas or ranges of data referenced in excel.
in excel when using a formula that refers to a range of data if you use the relative address of the formula and the range will change as you move to another cell. in this article, you can help fix formulas or ranges of data referenced in excel. - How to Copy Formulas in Excel
 the excel program has a feature that makes it easy for users to copy formulas for entire rows or columns, but you don't always get the results you want. when you receive results that are not as expected or encounter #ref and /div0 errors, you will definitely feel unhappy. don't worry, though - you don't need to edit every cell in a 5,000-line spreadsheet. this article will provide some simple ways to help you copy formulas to other cells.
the excel program has a feature that makes it easy for users to copy formulas for entire rows or columns, but you don't always get the results you want. when you receive results that are not as expected or encounter #ref and /div0 errors, you will definitely feel unhappy. don't worry, though - you don't need to edit every cell in a 5,000-line spreadsheet. this article will provide some simple ways to help you copy formulas to other cells. - Complete guide to Excel 2016 (Part 13): Introduction to formulas
 after learning about the page format and spreadsheet printing, please join tipsmake.com to learn about the introduction article in excel 2016!
after learning about the page format and spreadsheet printing, please join tipsmake.com to learn about the introduction article in excel 2016! - Line breaks in Excel
 when you adjust the line stretching on excel will help make the page layout more reasonable, look more professional.
when you adjust the line stretching on excel will help make the page layout more reasonable, look more professional. - How to limit the value entered by Data Validation Excel
 data validation on excel is a feature that will help users create data entry limits on excel. when entering that limit number you will receive a notification.
data validation on excel is a feature that will help users create data entry limits on excel. when entering that limit number you will receive a notification. - How to display formulas and print formulas in Excel
 display formulas and print formulas in excel so you can see the formula directly in the data cell, not see the results anymore. to be able to display and print the formula so please follow the instructions below of tipsmake.com.
display formulas and print formulas in excel so you can see the formula directly in the data cell, not see the results anymore. to be able to display and print the formula so please follow the instructions below of tipsmake.com. - A complete guide to Excel 2016 (Part 14): Create complex formulas
 after learning about the recipe in excel 2016, tipsmake.com continues to guide you how to create more complex formulas. invite you to consult!
after learning about the recipe in excel 2016, tipsmake.com continues to guide you how to create more complex formulas. invite you to consult! - Words Jump to Lines in Excel - Tell You How to Fix
 text jumping to the next line in excel makes your document 'chaotic' and not neat and professional?
text jumping to the next line in excel makes your document 'chaotic' and not neat and professional? - How to indent the line in Excel
 when you enter data into a spreadsheet, excel automatically aligns with cells containing numbers to the right of the cell, and text input cells are automatically located to the left of the cell.
when you enter data into a spreadsheet, excel automatically aligns with cells containing numbers to the right of the cell, and text input cells are automatically located to the left of the cell. - How to automatically display names when entering code in Excel
 instead of entering names and entering code in excel, users can combine the if and vlookup functions to automatically display the name when entering the code.
instead of entering names and entering code in excel, users can combine the if and vlookup functions to automatically display the name when entering the code.










 How to Number the Lines in Excel?
How to Number the Lines in Excel? Accidentally lost rows 1, 2, 3 in Excel, what should I do?
Accidentally lost rows 1, 2, 3 in Excel, what should I do? How to copy Word without detailed formatting errors
How to copy Word without detailed formatting errors 3 Best ways to fix font errors in Word when downloading
3 Best ways to fix font errors in Word when downloading How to correct when Excel automatically rounds numbers
How to correct when Excel automatically rounds numbers![[FINDING A FIX] Word Page Shortened Error](https://tipsmake.com/data6/thumbs_80x80/[finding-a-fix]-word-page-shortened-error_thumbs_80x80_kKFxVV1R9.jpg) [FINDING A FIX] Word Page Shortened Error
[FINDING A FIX] Word Page Shortened Error