Enable only allows running a single application on Windows 8
On Windows 8, Microsoft has added a new feature called Assigned Access (aka Kiosk Mode). This feature is used to allow the Admin to restrict a user account to only use a single application. This feature is like a Kiosk and does not affect any security issues on Windows.
Note:
The Assigned Access feature is only available on Windows 8 Professional and Enterprise versions.
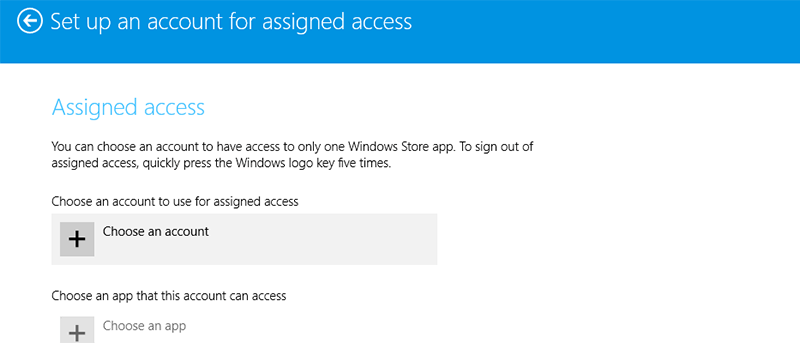
1. What is Assigned Access?
Assigned Access limits users to only one application. Users cannot access other applications on their computers. Basically, Assigned Access works like a Kiosk.
Also this feature is not used frequently on Desktop applications, the reason is because Desktop applications require a high level of Admin permissions. In addition, you cannot access any modern applications to edit files and install applications.
2. Create a new account
Before enabling Assigned Access, you must have a standard user account. If not, you can refer to the steps below to create a new account.
To create a new account on Windows 8, first press Windows + C key combination, then select Settings => Change PC Settings to open the PC Settings window.

On the PC Settings window, click the Accounts => Other Accounts tab and click Add an account.

The account you need to activate the Assigned Access feature is a Local account, so click the Sign in link without a Microsoft account.

Next, complete the information in the Add a user window and then click Next to complete the process of creating a new user account.

Log out of your current account, then log back in with the account you just created so Windows can configure your account on all applications and personal Desktops.
3. Enable Assigned Access on Windows 8
To enable Assigned Access on Windows 8 requires you to have Admin rights.
Log in to your Admin account again, open the PC settings and navigate to the Accounts tab. Here you click the Other Accounts tab, then click the Set up an account for assigned access link .

On the next window, click Choose an account then select the user account you just created.

Next click on Choose an app and then select the application you want to limit users.

From now on users can only access the applications they have selected.
Refer to some of the following articles:
- How to use Password Reset Disk to reset Windows password?
- Some tips to help your Windows 8 computer boot faster
- 23 useful tips for Windows 8.1 users to know
Good luck!
You should read it
- How to turn on Kiosk Mode on Android devices
- Activate GodMode mode on Windows 10, 8 and 7
- How to access Safe Mode Windows 10 on startup
- How to run any application from the Ease of Access button on the Windows 10 login screen
- How to enable God Mode on Windows 11
- Instructions for activating Tablet Mode on Windows 10
- How to activate S-Mode on Windows 10 ISO file
- Fix IP address conflict error on Windows computer
May be interested
- How to create a portable version for Windows software with Cameyo
 cameyo is a free portable application creation tool, creating a single executable (.exe) file from the entire windows program. copy this single file to an external usb flash drive or hard drive, so you can run the program on any windows computer without installing it.
cameyo is a free portable application creation tool, creating a single executable (.exe) file from the entire windows program. copy this single file to an external usb flash drive or hard drive, so you can run the program on any windows computer without installing it. - How to display the Pen Menu icon on the Windows 11 taskbar
 if you're using a touch screen pc running windows 11, and using a stylus to work, you'll probably need the pen menu as well.
if you're using a touch screen pc running windows 11, and using a stylus to work, you'll probably need the pen menu as well. - How to enable DNS over HTTPS for all apps in Windows 10
 enabling windows 10's system-level doh will enable dns over https for all browsers installed on pcs that support it, along with any other internet-based program that might use it now or in future.
enabling windows 10's system-level doh will enable dns over https for all browsers installed on pcs that support it, along with any other internet-based program that might use it now or in future. - How to fix the problem of too many background processes running on Windows PC
 the windows operating system is very large, with many applications, processes and services running simultaneously. these apps may not be visible to you in desktop view, but you can simply open task manager to discover the many processes running in the background.
the windows operating system is very large, with many applications, processes and services running simultaneously. these apps may not be visible to you in desktop view, but you can simply open task manager to discover the many processes running in the background. - Open the file, open the folder with a mouse click
 'single-click to open an item' is one of the most useful features on the windows operating system. this feature allows users to open files and folders with a single mouse click instead of having to double-click to open files and folders.
'single-click to open an item' is one of the most useful features on the windows operating system. this feature allows users to open files and folders with a single mouse click instead of having to double-click to open files and folders. - View iPhone X running Windows 95 and play Simcity 2000
 previously we saw the iphone versions running windows 95 or windows xp with the emulator.
previously we saw the iphone versions running windows 95 or windows xp with the emulator. - Steps to enable Enhance Audio to improve sound quality on Windows 11
 windows 11 is the latest version of microsoft's operating system. introduced in june and currently in beta, windows 11 has many interface and feature improvements. it is expected that windows 11 will be officially released on october 5.
windows 11 is the latest version of microsoft's operating system. introduced in june and currently in beta, windows 11 has many interface and feature improvements. it is expected that windows 11 will be officially released on october 5. - Fix This PC Can't Run Windows 11 error when installing
 when running microsoft's pc health check and receiving the message 'this pc can't run windows 11'. you need to enable tpm and secure boot on your pc.
when running microsoft's pc health check and receiving the message 'this pc can't run windows 11'. you need to enable tpm and secure boot on your pc. - How to completely hide a folder with a single command on Windows
 in the following article, network administrator will guide you how to completely hide a folder with a single command on windows. even if other users gain unauthorized access to your computer and enable the option show hidden files and folder to display the folder, your folder will not be displayed.
in the following article, network administrator will guide you how to completely hide a folder with a single command on windows. even if other users gain unauthorized access to your computer and enable the option show hidden files and folder to display the folder, your folder will not be displayed. - Steps to enable TPM 2.0 to install WINdows 11
 windows 11 will require a tpm 2.0 chip (trusted platform module) when installing, this article guides you to enable tpm 2.0 in the bios to meet this requirement.
windows 11 will require a tpm 2.0 chip (trusted platform module) when installing, this article guides you to enable tpm 2.0 in the bios to meet this requirement.









 Reactivate 'hibernate' - Hibernate on Windows 8.1
Reactivate 'hibernate' - Hibernate on Windows 8.1 6 ways to customize the Start Screen screen in Windows 8
6 ways to customize the Start Screen screen in Windows 8 5 Registry tricks speed up Windows 8 computer faster
5 Registry tricks speed up Windows 8 computer faster Some tips to speed up Windows 8 boot process
Some tips to speed up Windows 8 boot process How to convert Windows 8 / 8.1 keyboard language
How to convert Windows 8 / 8.1 keyboard language How to create USB Boot with Command Prompt
How to create USB Boot with Command Prompt