How to turn on Kiosk Mode on Android devices
Activating Kiosk Mode on Android phones or tablets allows you to lock your device with apps listed in whitelist (whitelist) or a single browser window.
Using the following applications, you can create different types of kiosks using Android phones and tablets.
1. Website mode in the whitelist
At times, you may want your device to run just one or more websites in full screen mode, making it easier for visitors to check suggestions, run searches and have a better user experience. SureFox helps you set up a kiosk in one or more websites mode. To get started, download and install the SureFox Kiosk Browser Lockdown app on your phone or tablet, then proceed with all the necessary permissions.

Setting up the application is easy, as it comes with standard permissions.
The application will prompt you to touch the screen 5 times. Enter the default password to continue.
Go to 'Allowed Websites' to add or edit the whitelisted URLs.
Enter website details and URL. You can even hide URLs and redirect all error pages to this website.
2. Electronic board mode and video wall
To convert your phone or tablet into an electronic board or video wall, you need to lock all other applications. For this you can find video kiosk applications like the Video Kiosk application. As soon as you download and install it, the application will direct you to a 'folder', where you can add the necessary photos and videos.
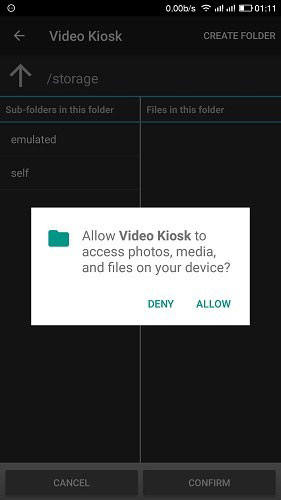
You can add as many photos and videos as you like, from any folder on your phone or tablet. To play YouTube videos, you need to download first.
As soon as you click Confirm , the device will turn into a video wall. There are more options in the 'Schedule' and 'Management' sections . You can set a password to ensure no one else can change your kiosk settings.
3. Multi-application mode
Limiting your phone to only running apps is arguably helpful, if you're outdoors or need to temporarily get rid of app updates and notifications. If you are an event organizer, such an installation can help you create a great experience for your visitors.
Download and install Scalefusion to lock your phone or tablet into one or more apps. First, you will be asked to name the device.
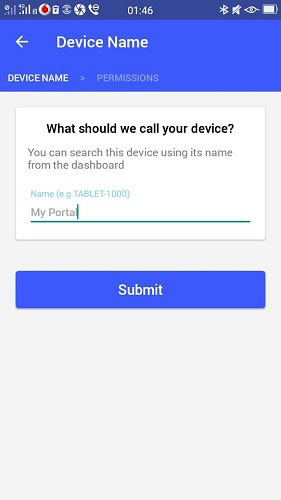
As a device admin, you'll have to activate some permissions, including the ability to delete all data, change screens, unlock passwords, screen locks, etc.
Provide the application with all admin rights, access access and required application notifications.
Select Scalefusion when the dialog box opens, then select 'Always' to set it permanently.
In the next screen, you can choose to run the device in single mode or select some applications.
Select all necessary applications that you want device users to be able to access.
Here, Android phones are in Multi-app mode, running only a maximum of 4 applications. You can restrict users to access WiFi connections, view device specific data, access any address bar and more.
Click the three dot menu to exit Kiosk Mode.
You should read it
- 5 ways to turn off safe mode on Android phones
- How to enable Android 10 Focus Mode
- How to activate non-disturbing mode on Android
- How to turn on Safe Mode on Android
- How to turn on Recovery Mode and Download Mode on Galaxy S9 / S9 +
- How to turn on Google Chrome's newspaper reading mode on Android
- How to turn on dark mode for Slack on iPhone and Android
- How to turn on Dark Mode for WhatsApp on Android
May be interested
- How to turn on dark mode for Slack on iPhone and Android
 slack offers dark mode integrated on iphone, ipad and android. this article will show you how to enable this mode with a few simple steps and use a darker interface.
slack offers dark mode integrated on iphone, ipad and android. this article will show you how to enable this mode with a few simple steps and use a darker interface. - How to disable desktop mode in Firefox Android
 firefox update 133 has been released for android and this latest update enables desktop mode browsing by default.
firefox update 133 has been released for android and this latest update enables desktop mode browsing by default. - Instructions for setting up and using 'Battery Saver Mode' on Android
 google has added battery saver mode on android 5.0 lollipop operating system. on modern android devices, this mode helps extend your battery time when the battery is bottled. you can customize the battery threshold or activate the battery saver mode manually.
google has added battery saver mode on android 5.0 lollipop operating system. on modern android devices, this mode helps extend your battery time when the battery is bottled. you can customize the battery threshold or activate the battery saver mode manually. - How to protect personal data when lending to someone else?
 the article is all necessary to install the guest mode on the android device. on different android devices, the way to switch to guest mode may vary, but this feature is always available.
the article is all necessary to install the guest mode on the android device. on different android devices, the way to switch to guest mode may vary, but this feature is always available. - How to Turn Off Driving Mode
 today's tipsmake will guide you how to turn off driving mode (or driving mode) on iphone and android phones. driving mode is a setting that turns off notifications on your phone when it detects you're in traffic.
today's tipsmake will guide you how to turn off driving mode (or driving mode) on iphone and android phones. driving mode is a setting that turns off notifications on your phone when it detects you're in traffic. - How to set up Guest Mode on Android
 before giving your phone or tablet to others, you should turn on guest mode. this way you won't have to worry about them viewing your contacts, messages or photos.
before giving your phone or tablet to others, you should turn on guest mode. this way you won't have to worry about them viewing your contacts, messages or photos. - How to turn on sports mode on TV to see the World Cup smooth
 when you turn on sports mode on tv, you will experience realistic matches from image to sound to be close to the feeling of watching live in the stadium as possible.
when you turn on sports mode on tv, you will experience realistic matches from image to sound to be close to the feeling of watching live in the stadium as possible. - Focus Mode is ready with many new features worth experiencing
 android 10 is the version of android that has received the most positive feedback from google. this is thanks to the appearance of a series of new and extremely useful features for users, including the focus mode feature.
android 10 is the version of android that has received the most positive feedback from google. this is thanks to the appearance of a series of new and extremely useful features for users, including the focus mode feature. - Redeem feature Night Light for Android 8.0 Oreo on Nexus
 unfortunately for those who use android 8.0 oreo version on nexus devices because it lacks some features. one of the features that pixel owns, but the nexus doesn't have is the night light.
unfortunately for those who use android 8.0 oreo version on nexus devices because it lacks some features. one of the features that pixel owns, but the nexus doesn't have is the night light. - Instructions for using picture-in-picture mode on Android Oreo
 in the past two years, google has introduced users picture-in-picture mode in the youtube application. this is a great feature and it is now available on devices using android oreo. here's how this mode works.
in the past two years, google has introduced users picture-in-picture mode in the youtube application. this is a great feature and it is now available on devices using android oreo. here's how this mode works.










 How to transfer music from an old iPod to a computer or iPhone
How to transfer music from an old iPod to a computer or iPhone How to set up and use Fitbit with iPhone and iPad
How to set up and use Fitbit with iPhone and iPad 9 best iPhone widgets
9 best iPhone widgets Share WiFi passwords between iPhone and Android using Visual Codes
Share WiFi passwords between iPhone and Android using Visual Codes How to turn an Android device into a web server
How to turn an Android device into a web server How to post Live Photos from iPhone as GIF on Twitter
How to post Live Photos from iPhone as GIF on Twitter