How to enable Kiosk Mode on Windows 10
On Windows there is guest mode for other people to use your computer, but cannot install the software, change the system. If you want to increase the privacy of your computer, then you can use Kiosk Mode or Assigned Access feature.
This feature will allow the Admin to limit only one account to use, and only use one application or access a single website only. So if other people use your computer, they cannot open any other websites, applications other than the ones you have defaulted. Kiosk Mode is available on Windows 8 Professional version and now Windows 10 1809 can use this mode.
- How to fix an unreadable, inactive Search Windows 10 error
- How to set up safe search on Cortana Windows 10
- Hidden features on Windows 10
Instructions for using Kiosk Mode
Step 1:
Press the Windows + I key combination to open the Windows Settings interface. Then access the Account section and select the Family & other users section .
Look at Set up a kiosk and then click Assigned access .
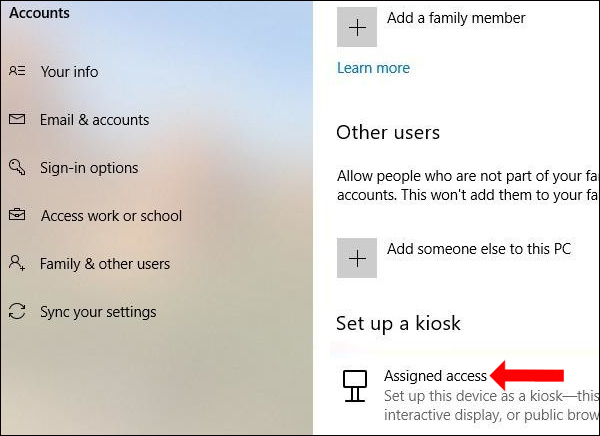
Or users can click the Kiosk keyword in the search bar and click Set up a kiosk (assigned access) for quick access.

Step 2:
In the new interface click the Get started button to use this mode.

Step 3:
Display the Create an account interface, enter a name in the Add a name bar to use Kiosk Mode and click Next.
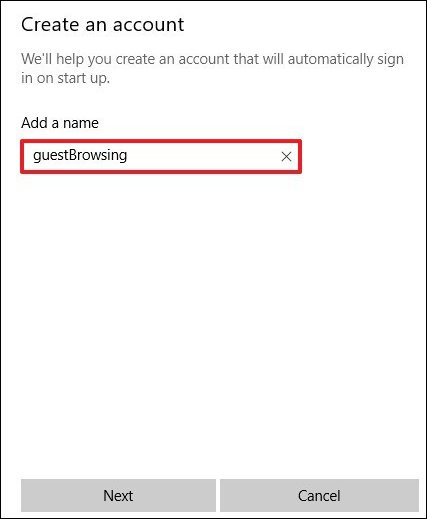
Step 4:
Display the Choose a kiosk app interface to select Microsoft applications for mode settings, such as Microsoft Edge browser.
This mode will only support UWP applications. Click the Next button below to continue.

Step 5:
You will then see 2 options including:
- As a digital sign or interactive display: Full screen display mode, fewer options for Kiosk mode.
- As a public browser: The display of the Microsoft Edge interface is complete with operations on tabs.
This option will depend on the application the user selects on the mode.

Next enter the homepage URL to access, the time to restart the browser after the period if there is no user.
Finally click Next to complete Kiosk mode setup on Windows 10.
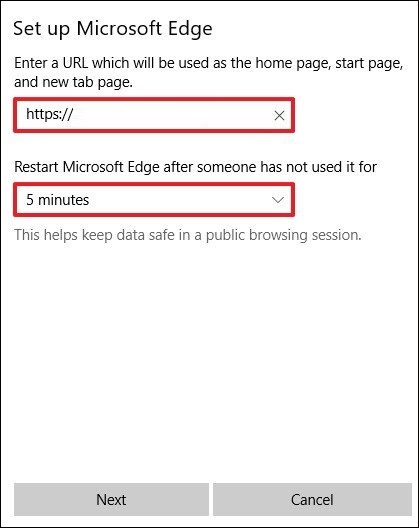
Step 6:
To modify the established Kiosk mode, users will access the Assigned access section again as the steps above. Then click Change kiosk app to change the application to use.

It is also possible to change the page URL as well as the time to restart the application. Click Save to save the new settings.

Step 7:
To delete Kiosk Mode, click on the created account name and click the Remove kiosk button to delete Kiosk Mode on the computer.

Kiosk Mode on Windows 10 will set up only access to a specific application or website, installed by yourself for others to use. They cannot access beyond the content we have chosen. Depending on the device, as well as the selected application, the Kiosk Mode settings will be different.
See more:
- 3 ways to activate Guest account on Windows 8 / 8.1
- How to use the command to create a Guest account on Windows 10
- Fix keyboard error not working on Windows 10
I wish you all success!
You should read it
- 10 hidden modes in Windows and how to use them
- All problems with starting Windows in Safe Mode
- How to access Safe Mode Windows 10 on startup
- How to protect personal data when lending to someone else?
- Enable, use, and disable Safe Mode in Windows 8
- What is Developer Mode on Windows 10? How to activate this mode?
- Distinguish guest mode and incognito mode on Chrome
- To enable or disable Sleep mode in Windows 10
May be interested
- How to enable Dark Mode in Ubuntu 20.04 LTS
 if you have ever used dark mode on a mobile phone, then you will be surprised to learn that it is also available on linux computers. in this tutorial, tipsmake.com will show you how to enable dark mode on a full ubuntu linux system.
if you have ever used dark mode on a mobile phone, then you will be surprised to learn that it is also available on linux computers. in this tutorial, tipsmake.com will show you how to enable dark mode on a full ubuntu linux system. - How to enable Lucid Mode in Opera
 in the opera browser there is a lucid mode or brightness mode to increase the quality of videos and images in all the websites you visit, quite similar to the video super resolution mode on microsoft edge.
in the opera browser there is a lucid mode or brightness mode to increase the quality of videos and images in all the websites you visit, quite similar to the video super resolution mode on microsoft edge. - Enable, use, and disable Safe Mode in Windows 8
 in the windows operating system versions, usually we will boot into safe mode to try to fix the problem. however, by default this mode is not enabled on windows 8, users need to do this manually.
in the windows operating system versions, usually we will boot into safe mode to try to fix the problem. however, by default this mode is not enabled on windows 8, users need to do this manually. - Ways to enable sleep mode on Windows 11 PCs
 when not using your windows 11 pc for a short time, instead of shutting down the device completely, you should put it to sleep (sleep).
when not using your windows 11 pc for a short time, instead of shutting down the device completely, you should put it to sleep (sleep). - How to Enable Incognito Mode
 this article shows you how to turn on your browser's 'incognito' window to avoid saving your browsing data. several incognito modes are built into both the desktop and mobile interfaces of virtually every modern browser. if your computer administrator has disabled your browser's incognito mode, you can't enable (or find the option to enable) incognito mode.
this article shows you how to turn on your browser's 'incognito' window to avoid saving your browsing data. several incognito modes are built into both the desktop and mobile interfaces of virtually every modern browser. if your computer administrator has disabled your browser's incognito mode, you can't enable (or find the option to enable) incognito mode. - How to enable Dark Mode for File Explorer, open dark mode
 working for hours in front of a screen and feeling tired eyes? file explorer supports dark mode to help reduce eye strain. tipsmake will guide you how to enable this mode on windows quickly.
working for hours in front of a screen and feeling tired eyes? file explorer supports dark mode to help reduce eye strain. tipsmake will guide you how to enable this mode on windows quickly. - How to enable and disable Game Mode on Windows 10 to optimize performance
 game mode on windows 10 helps optimize system resources, providing a smoother gaming experience. however, this feature is not always suitable for all games. this article will guide you how to enable/disable game mode easily and quickly.
game mode on windows 10 helps optimize system resources, providing a smoother gaming experience. however, this feature is not always suitable for all games. this article will guide you how to enable/disable game mode easily and quickly. - How to turn on developer mode on Galaxy S9 / Galaxy S9 +
 developer mode on galaxy s9 / galaxy s9 + will help users to further interfere with the device, with more advanced customizations.
developer mode on galaxy s9 / galaxy s9 + will help users to further interfere with the device, with more advanced customizations. - The latest Windows update allows to enable / disable S Mode
 from a separate windows version, up to a fixed mode and now you can turn it on and off at will.
from a separate windows version, up to a fixed mode and now you can turn it on and off at will. - Enable Safe Mode in Windows 7
 there are many problems with the operating system when misconfiguring the software or installing the wrong driver, then the job we need to do is to uninstall what has just been done. however, there are many cases of unacceptable errors in the normal desktop. then we can use safe mode to fix this.
there are many problems with the operating system when misconfiguring the software or installing the wrong driver, then the job we need to do is to uninstall what has just been done. however, there are many cases of unacceptable errors in the normal desktop. then we can use safe mode to fix this.










 How to turn off your computer quickly with a keyboard on Windows
How to turn off your computer quickly with a keyboard on Windows How to add wallpaper to taskbar on Windows 10
How to add wallpaper to taskbar on Windows 10 How to turn on HDR on Windows 10
How to turn on HDR on Windows 10 Turn off Windows Defender on Windows 10
Turn off Windows Defender on Windows 10 How to export Hyper-V virtual machines in Windows 10
How to export Hyper-V virtual machines in Windows 10 How to enable performance optimization in Windows 10
How to enable performance optimization in Windows 10