Easier, smarter hard drive optimization and management with the new DSM 7.0 OS update on Synology NAS
User-friendly and intuitive interface
Before getting into the features, let's walk around a bit with the new interface on DSM 7.0. The first can be seen that the background looks much fresher, the icons are also "fun" and less dry. Perhaps Synology also wants to orient their products to the vast majority of users, so things have started to change very positively.
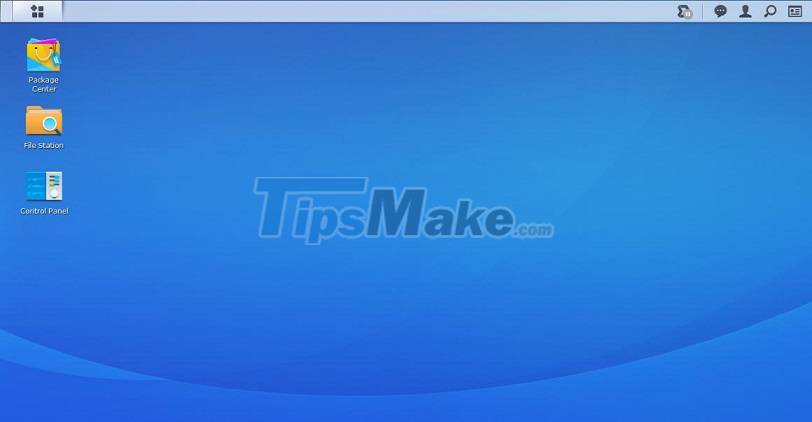
Old DSM 6.2 interface with monotonous background and icons

DSM 7.0 changes with fresh interface, "fun" icon
DSM 7.0 has made huge improvements to storage fundamentals such as improved permissions control, simplified admin controls, enhanced security (Secure SignIn & FIDO2), two Hybrid Cloud solutions, solutions All-new photo management and some backup enhancements. In this article, the content will focus on the upgrade of Storage Manager, other features will be introduced in the following article.
Storage Management
The Storage Management feature is redesigned with a more intuitive interface, the Overview section will display basic information of the NAS device such as the health status of the system, the used capacity, the location of the hard drives. The green boxes are the hard drives in use, here you can see that the device is attached to 3 hard drives, and 1 slot is not used.

In addition to Storage Management, DSM 7.0 also has a new feature called Active Insight, which allows to monitor all parameters, hard drive status, NAS temperature, hard drive temperature, and even traffic / bandwidth. run. To enable this feature, users just need to go to Control Panel > Synology Account > Enable Active Insight.

Drive Replacement – Auto Replacement
After a long time of service, the hard drive will be "worn down" and at some point suddenly leave, leading to data loss, which is something that no business wants. With DSM 7.0, Synology offers a very good solution that is the Replace Drive feature that allows users to install a spare hard drive inside the NAS to replace the hard drive that is about to fail or expand the storage capacity with the drive. higher capacity hard drive.
For example: NAS DS920+ has 4 hard drive slots, 2 slots are in use and 2 slots are available, you can add 1 or 2 backup hard drives, in the case of hard drives.

Setting up the replacement is very simple, just go to Storage Manager > Storage > select the hard drive you want to replace with Replace Drive.
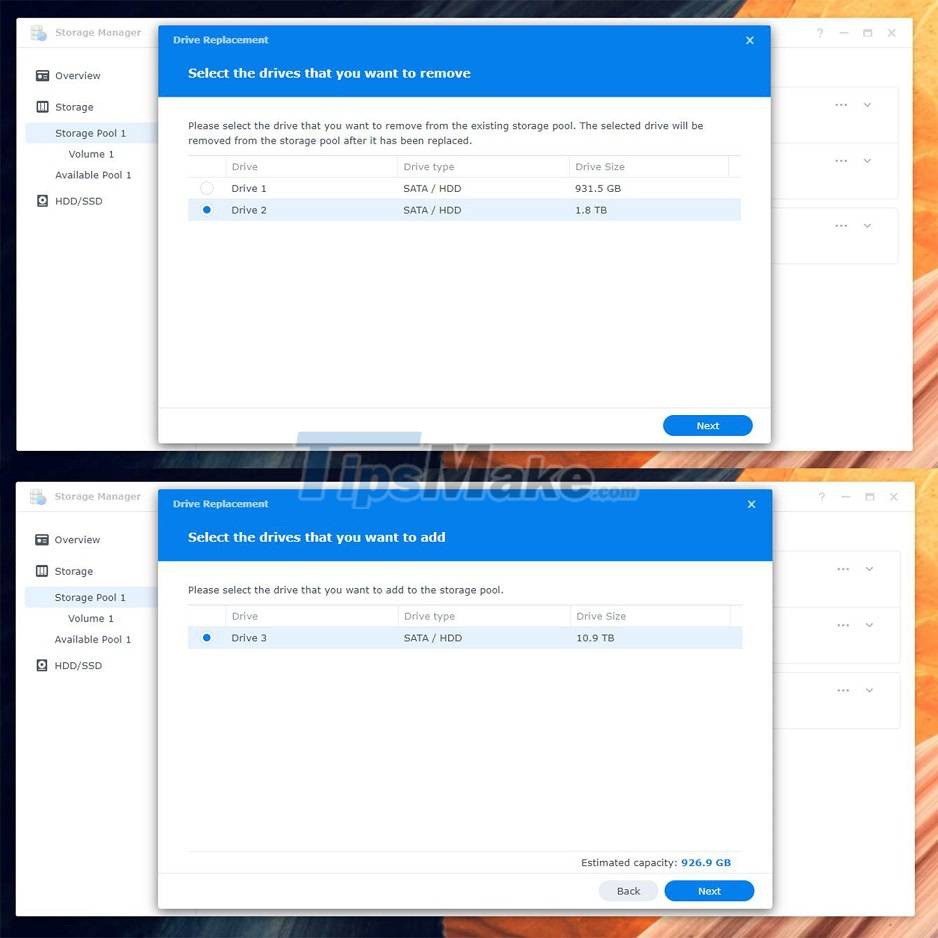
Select the old drive that needs to be replaced (above photo) and then select the new drive to be replaced (bottom image) to complete.
The process of replacing and copying data from the old hard drive to the new hard drive will happen automatically without interrupting the connection (downtime) or interrupting other operations of the NAS.
Users should also note that the hard drive must be set up in SHR-1, SHR-2, RAID 1, RAID 5, RAID 6, RAID 10 or RAID F1 format, and the replacement hard drive requires equal storage capacity. or larger hard drive needs to be replaced.
In addition to Drive Replacement, DSM 7.0 also provides Auto Replacement feature that works with Hot Spare drives, the system will automatically diagnose when the hard drive in use changes to "Critical" or "Failing" state. Instantly transfer data from the old hard drive to the backup hard drive without user intervention, completely preventing data loss.

Fast Repair
The next upgrade on the DSM 7.0 operating system is the Fast Repair feature, which will perform processing on areas that already have data on the hard drive and ignore other empty areas. In addition, this feature also requires the NAS system to have a RAID setup for the hard drive first.

To activate, users can go to Storage Manager > Storage > Global Settings > Advanced Repair Settings > select Enable Fast Repair.
DSM 7.0's valuable storage enhancements also include:
- Fiber Channel protocol support for SAN (Storage Area Network) storage system delivers high availability and low latency for mission-critical storage networks.
- SSD Cache Metadata Pinning: Enabling BTRFS metadata pinning for SSD caching improves browsing performance and small file deletion, increasing performance by up to 3.8x for Active Backup for Business, Hyper Backup and Snapshot Replication tasks.
- Peta Volume: With businesses, business data grows exponentially, the need for high-performance, large-capacity and easy-to-manage storage is inevitable. Peta Volume will support storage system capacity up to 1 Petabyte. This is ideal for bulk storage and aggregate backup storage. This feature will be updated soon.
Conclusion
DSM operating system version 7.0 has been completely redesigned, optimized and upgraded with storage system management functions, the repair process possesses many new technologies that increase repair speed by 50% compared to with the old operating system. All of the above improvements have helped users better manage and administer the NAS.
Currently, to update the NAS to DSM 7.0, it is necessary to proceed manually through the following steps:
Step 1. Access the link here select the NAS directory and the model you are using, continue to select OS Version 7.0 series to download the DSM 7.0 update file
Step 2. Go to Control Panel > Update & Restore > Manual DSM update > "Browse" to update file DSM 7.0 > OK
Step 3. Read the notes and confirm the installation, then wait about 10-20 minutes for the NAS to update the new DSM version.
You should read it
- How to protect and recover data against unexpected risks?
- Synology NAS DS918 +: Powerful configuration, great scalability
- Not Google Drive or Windows Server, this is an effective data management solution for businesses
- Instructions to install NAS DS1621+ as a file server for businesses
- What is a NAS network hard drive? Features, benefits and considerations when buying a NAS
- 8 best Wifi security routers
- How to copy and paste on Chromebook
- Rich but the technology billionaires still ride 'grass'
May be interested
- Dissection of hard drive components
 a hard drive (commonly referred to as hard disk, hard drive, or hdd) is a non-volatile storage device that stores digital data encoded on hard disk (platter) disks quick rotation on the magnetic surface.
a hard drive (commonly referred to as hard disk, hard drive, or hdd) is a non-volatile storage device that stores digital data encoded on hard disk (platter) disks quick rotation on the magnetic surface. - Instructions for dividing hard drives right in Windows 10
 is your c drive capacity too large? want to split hard drive capacity into many different small drives? shrink volume is one of microsoft's great, very handy features that equips the operating system since windows vista until now, making it easier for users to manage and split the drive capacity as desired. please read the article below for reference steps!
is your c drive capacity too large? want to split hard drive capacity into many different small drives? shrink volume is one of microsoft's great, very handy features that equips the operating system since windows vista until now, making it easier for users to manage and split the drive capacity as desired. please read the article below for reference steps! - Pros and cons of using an external hard drive for PS4
 the ps4 is a great game console, but its basic hard drive might not meet your requirements. small storage, slow load times, and frequent crashes can affect console.
the ps4 is a great game console, but its basic hard drive might not meet your requirements. small storage, slow load times, and frequent crashes can affect console. - 5 ways to check hard drive effectively to help periodically check the hard drive
 the following ways will help you check your hard drive, assess the current status of the hard drive on the computer you are using. since then, there have been early instabilities to find out timely measures to avoid hard drive failure and data loss.
the following ways will help you check your hard drive, assess the current status of the hard drive on the computer you are using. since then, there have been early instabilities to find out timely measures to avoid hard drive failure and data loss. - How to split and partition hard drive with EaseUS Partition Master software
 how to split and partition hard drive with easeus partition master software. as you know, we often divide hard drives into different partitions to make it easier to manage our data. to split the drive we can use the available disk management feature t
how to split and partition hard drive with easeus partition master software. as you know, we often divide hard drives into different partitions to make it easier to manage our data. to split the drive we can use the available disk management feature t - Know about bad sectors on your hard drive
 hard disk after a period of use will encounter some signs such as failing to boot, the computer hangs while the hard drive signal light is still on continuously ... that may be the indication that the drive your hard drive may have a bad sector error. therefore, you should regularly check the health status of your hard drive and always backup in case of data loss due to bad sectors hard drive.
hard disk after a period of use will encounter some signs such as failing to boot, the computer hangs while the hard drive signal light is still on continuously ... that may be the indication that the drive your hard drive may have a bad sector error. therefore, you should regularly check the health status of your hard drive and always backup in case of data loss due to bad sectors hard drive. - Learn about HDD hard drive
 hard disk drive (hard disk drive) is the main and largest hardware device that stores data in a computer. operating systems, software and other files are stored on the hdd.
hard disk drive (hard disk drive) is the main and largest hardware device that stores data in a computer. operating systems, software and other files are stored on the hdd. - 5 hard drives with the best reliability
 computer users often care about cpus and graphics cards, but hard drives are an integral part of a computer. a computer with a good gpu and cpu does not have a good ground if the hard drive is not good.
computer users often care about cpus and graphics cards, but hard drives are an integral part of a computer. a computer with a good gpu and cpu does not have a good ground if the hard drive is not good. - How to fix portable hard drive not recognized when connected to computer
 summary of reasons why the hard drive is not recognized when plugged into the pc and instructions for you to fix the error of the laptop not recognizing the external hard drive using windows 10 software in a simple way.
summary of reasons why the hard drive is not recognized when plugged into the pc and instructions for you to fix the error of the laptop not recognizing the external hard drive using windows 10 software in a simple way. - Instructions for creating a Synology NAS from an old PC
 today i will guide you to build a nas (network attach storage) which roughly translates as network attached storage drive.
today i will guide you to build a nas (network attach storage) which roughly translates as network attached storage drive.










 How to run multiple commands at once in CMD
How to run multiple commands at once in CMD How to view your Chromebook's CPU information
How to view your Chromebook's CPU information How to compress and decompress files with PowerShell on Windows
How to compress and decompress files with PowerShell on Windows Fix Error not downloading or installing updates from Windows Update
Fix Error not downloading or installing updates from Windows Update Should Windows Defender be turned off?
Should Windows Defender be turned off? What is Hiberfil.sys? How to turn off Hibernate hibernation on Windows
What is Hiberfil.sys? How to turn off Hibernate hibernation on Windows