Fix Error not downloading or installing updates from Windows Update
Updating Windows to the latest version is always very important.
However, many times Windows cannot be updated due to various reasons. I can list some common Windows Update related errors as follows:
- The first is the most common error that is: Windows Update cannot install the update.
- The next may be because there is not enough free memory on the computer for the update.
- Finally, the Windows upgrade error while rebooting. Normally when an upgrade error occurs, Windows will automatically cancel and reverse all the updated components to return to the same state. However, sometimes this error will become a loop and keep restarting continuously.
Okay, now that we know the reason, now, we will come to the detailed instructions together!
#first. Disable anti-virus software and firewall
Of course, for those of you using Windows Defender and Windows Firewall, you don't need to do this step. This section is only for those who use external anti-virus software such as Avast, AVG, Kaspersky, etc.
Before updating Windows, please disable your antivirus before downloading updates. If that doesn't work, try uninstalling your anti-virus software.
#2. Enable Data Execution Prevention on Windows
+ Step 1: You open Windows Search (using the key combination Windows + S) => and search with the keyword performance => then select Adjust the appearance and performance of Windows.

+ Step 2: Then you go to Data Execution Prevention tab => Next you tick Turn on DEP for all programs and services except those I select => and you click OK.
=> Finally, please restart your computer and try updating Windows again to see if it works!
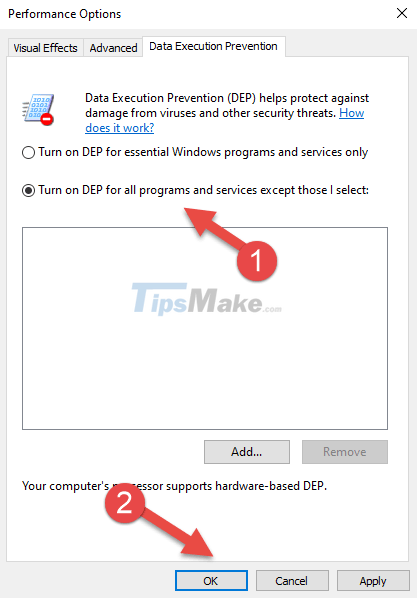
#3. Clean up the partition containing the Windows operating system
Cleaning junk on your computer is also an effective method to reclaim storage space on your hard drive. We will use the Disk Cleanup tool itself to delete junk, sometimes you will get back dozens of GB of storage!
Perform:
+ Step 1: You press the Windows + R key combination to open the Run dialog box => then enter the command cleanmgr => and press Enter.

+ Step 2: Select the drive containing the operating system, usually C drive.

+ Step 3: Wait for a while => then select Clean up system files.

+ Step 4: Select all items that can be cleaned => then click OK to agree. You can choose all of them!
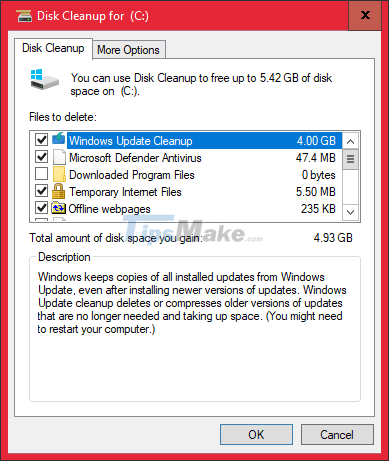
+ Step 5: Continue to select Delete Files.

Now you just have to wait. The time depends on the amount of free space. It can be from 30 minutes to 2 hours.

=> Finally, when the cleaning is done, restart your computer and try updating Windows again.
#4. Use the Windows Update debugger
+ Step 1: You press the Windows + S key combination to open Windows Search => enter the search keyword troubleshoot => then select Troubleshoot Settings.

Step 2: Click Additional troubleshooters.

+ Step 3: Then you choose Windows Update.

Now you just have to wait. If it can be fixed, Windows Update Troubleshoot will fix it for you.

#5. Download the Update directly through the Microsoft Update Catalog
You can download it manually by going to the Web site: Microsoft Update Catalog
Then enter the Windows 10 keyword or the name of the update you want to download => then click the Download button to download.

=> Then you proceed to install the downloaded update files. The process of manually updating Windows has been detailed by the Admin in this article: How to update Windows 10 manually with a command in CMD
#6. Reset Windows Update components
Sometimes this error occurs because Windows Update or its components are damaged. Therefore, resetting the components of Windows Update is also a necessity.
+ Step 1: You open CMD with Admin rights.

+ Step 2: Next, run the following commands in turn (after each command, press the Enter key):
- net stop wuauserv
- net stop cryptSvc
- net stop bits
- net stop msiserver
- Ren C:WindowsSoftwareDistributionSoftwareDistribution.old
- Ren C:WindowsSystem32catroot2Catroot2.old
- net start wuauserv
- net start cryptSvc
- net start bits
- net start msiserver
There are machines that will not be able to use this command. That's why you need to use another way.
#7. Last Way: Reinstall Windows
Yes, this is the most effective final skin and also the most time consuming. All problems will be solved when you reinstall Windows, there is only one problem that you may encounter, that is: Do you know how to reinstall Windows? :))

You should read it
- How to hide Windows Update on Windows 10
- Windows Update crashes, this is what you need to do
- Windows Update Blocker 1.6 - Download Windows Update Blocker here
- Instructions for updating on Windows 11
- Should I update Windows 11 now?
- How to download Windows 10 Anniversary Update update?
- 3 ways to update Windows 10 to the latest update 2023
- Steps to turn off Windows 11 Update, How to stop updating Windows 11
May be interested
- How to turn off without installing the Windows 10 update
 if you're running the 2004 version of windows 10, or the may2020 update, you can shut down your system without installing updates.
if you're running the 2004 version of windows 10, or the may2020 update, you can shut down your system without installing updates. - Windows 10 automatically deletes updates that cause problems
 accordingly, windows 10 updates will be automatically deleted when the operating system detects that the system has recovered stability from a boot error, after all other automatic recovery efforts. all failed.
accordingly, windows 10 updates will be automatically deleted when the operating system detects that the system has recovered stability from a boot error, after all other automatic recovery efforts. all failed. - Updates KB5009543, KB5009566 crash L2TP VPN connection on Windows
 not to be outdone by windows server, the updates that have just been released for windows 10 and 11 also cause nasty errors.
not to be outdone by windows server, the updates that have just been released for windows 10 and 11 also cause nasty errors. - iOS 13.2 Beta 2 turns some iPad models into bricks, updates are not available
 following the release of ios 13.2 beta, some ipad 2018 users found it impossible to install this update properly, eventually turning their tablet into a brick and needing a full recovery.
following the release of ios 13.2 beta, some ipad 2018 users found it impossible to install this update properly, eventually turning their tablet into a brick and needing a full recovery. - How to fix Windows Update error 0x80073701
 if you experience error code 0x80073701 on your computer, it means you had problems installing windows updates.
if you experience error code 0x80073701 on your computer, it means you had problems installing windows updates. - How to fix 100% disk error on Windows 10 Creator Updates
 windows 10 os version creator updates upgrade with many new features, such as reading ebook documents right on edge browser, scheduling off or opening wifi, ... however, the process of installing and upgrading windows 10 creator updates encountered a full disk error which resulted in slow configuration of low-end machines.
windows 10 os version creator updates upgrade with many new features, such as reading ebook documents right on edge browser, scheduling off or opening wifi, ... however, the process of installing and upgrading windows 10 creator updates encountered a full disk error which resulted in slow configuration of low-end machines. - How to fix Windows Update error
 regular windows updates will help keep your system running smoothly and with the latest bug fixes. however, the update process sometimes happens not smoothly and you don't know how to fix it?
regular windows updates will help keep your system running smoothly and with the latest bug fixes. however, the update process sometimes happens not smoothly and you don't know how to fix it? - Windows 10 KB5001330: Prevent these serious problems in the latest update
 microsoft has announced april 2021 cumulative updates for supported versions of the operating system. however, many users report being unable to install the latest windows updates.
microsoft has announced april 2021 cumulative updates for supported versions of the operating system. however, many users report being unable to install the latest windows updates. - How to fix installing, updating Opera on Windows 10
 the upgrade error or installation error opera does not often meet but definitely affects users.
the upgrade error or installation error opera does not often meet but definitely affects users. - Fix Windows Update error 0x80070BC2 on Windows 10
 when you try to install updates via the windows update channel, error 0x80070bc2 may occur, and persistent updates fail to install. the windows update page may show 'awaiting restart'.
when you try to install updates via the windows update channel, error 0x80070bc2 may occur, and persistent updates fail to install. the windows update page may show 'awaiting restart'.










 Should Windows Defender be turned off?
Should Windows Defender be turned off? What is Hiberfil.sys? How to turn off Hibernate hibernation on Windows
What is Hiberfil.sys? How to turn off Hibernate hibernation on Windows Steps to check whether the Firewall on the computer is on or off
Steps to check whether the Firewall on the computer is on or off Steps to open Device Manager on Windows
Steps to open Device Manager on Windows Learn about Superfetch (Sysmain) process on Windows
Learn about Superfetch (Sysmain) process on Windows 5 common reasons why Windows update fails
5 common reasons why Windows update fails