How to copy and paste on Chromebook
If you just got a new Chromebook in 2024 and want to learn the basics, like copy and paste, you've come to the right place. In this article, TipsMake will look at many different ways to copy and paste text, files, and folders on Chromebook.
Copy and paste text
Text is the most common thing you need to copy and paste. So let's see how you can do it.
Use your keyboard or touchpad
1. Click and drag the cursor to highlight the text you want to copy from beginning to end. You can also double-click a word to select it, or triple-click to highlight an entire paragraph.
2. Now, press Ctrl + C to copy or Ctrl + X to cut. You can also right-click and select Copy/Cut.
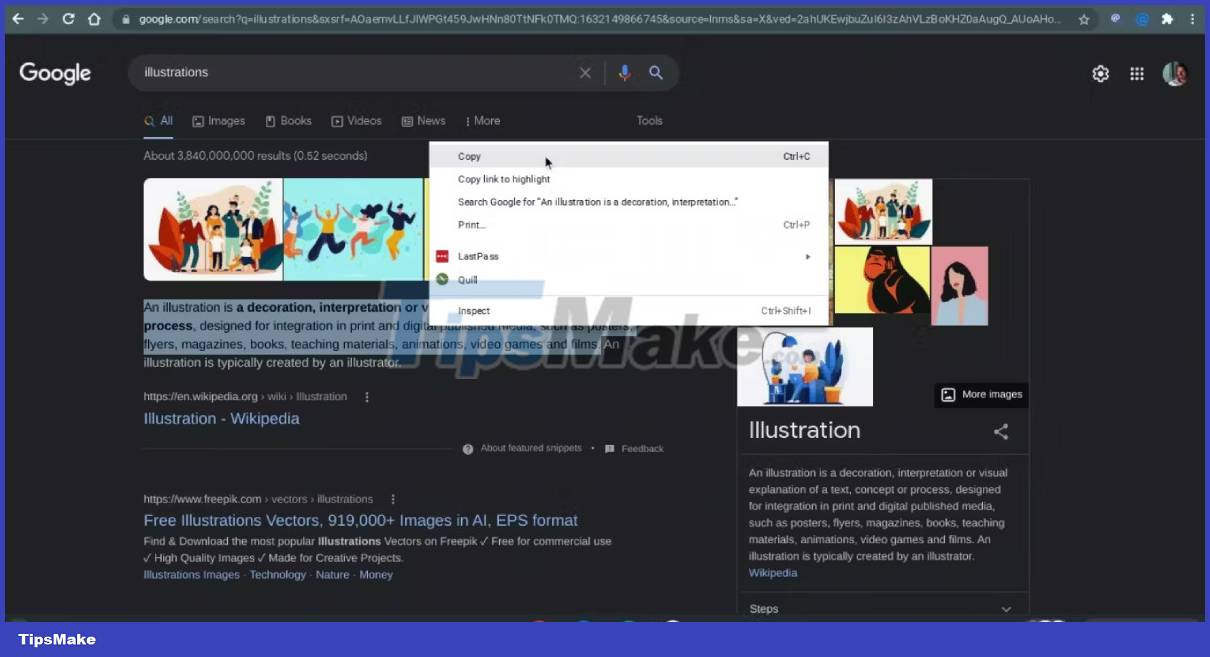
3. Click once on the location where you want to paste the text and then press Ctrl + V or right-click and select Paste.
4. If you want to paste without formatting, press Ctrl + Shift + V. Alternatively, you can right-click and select Paste as plain text or Paste without format.

Use the touch screen
The method on a touch screen is similar to that on a touchpad. You can follow these steps on the touch screen:
Press and hold or double-tap > Select text > Press and hold > Select Copy > Press and hold > Select Paste.
Copy and paste files or folders
You can also copy and paste files or folders using the keyboard and mouse.
Use the keyboard
- Click the file or folder you want to copy. If you want to select all files, press Ctrl + A. To select specific files, press Ctrl and click those files and folders. You can also press Shift and select multiple files in succession by clicking the first and last files.
- After selecting, press Ctrl + C to copy or Ctrl + X to cut (move).
- Navigate to the location where you want to paste the file or folder you just copied.
- Once there, press Ctrl + V to paste.

If you want to copy the file name, click on the file and press Ctrl + Enter. Now, you can copy the file name with or without the file extension.
Use a touchpad or mouse
- Right click on the file or folder.
- Select Copy to create a copy of the file or Cut to move the file.
- Go to the desired destination and right-click anywhere in the empty space.
- Click Paste to copy/move the item.

If you want to copy the file name, right-click on the file and click Rename. Once the file name is highlighted, right-click on the text and click Copy or Cut. Now you can paste the text anywhere you want.
Use the touch screen
The steps to use the touch screen are almost the same as the steps to use the touchpad. The only difference is how you get to the context menu. You can do so by pressing and holding the file or folder and then tapping an empty area in the destination. So the process will be:
Press and hold > Select Copy / Cut > Press and hold > Select Paste.
Copy and paste links or media content
The basic copy and paste steps are the same as above. The following are the only differences to note:
- When you right-click on a link, you will have the options Copy link address, Copy text or Copy link to highlight to highlight, allowing you to share the page where you found the link. The gluing process is the same.

- For images, you have the option to Copy image to get the image itself or Copy image address to copy its link address. Same options for video.
You should read it
- What is a Chromebook and how is it different from a Laptop?
- Samsung updates Chromebook
- 20 tips for new Chromebook users should know
- Instructions for accessing Chromebook's clipboard manager
- How to view your Chromebook's CPU information
- The first Chromebook uses a 15.6-inch screen
- What are Google's new high-end Chromebook Plus specs like? When will it launch?
- How to pin files or folders to the 'taskbar' of your Chromebook
May be interested
- Fix error of Copy Paste command not working in Word, Excel (2007, 2010)
 there are many causes of the copy paste command error that do not work on windows computers, such as your computer being attacked by viruses, the clipboard does not work, and so the copy (ctrl + c) and paste commands ( ctrl + v) does not work. so how to fix this error, please refer to the following article of network administrator.
there are many causes of the copy paste command error that do not work on windows computers, such as your computer being attacked by viruses, the clipboard does not work, and so the copy (ctrl + c) and paste commands ( ctrl + v) does not work. so how to fix this error, please refer to the following article of network administrator. - How to copy on the computer, copy and paste website content
 in today's article, let's learn with taimienphi how to copy and paste text, files and images on windows and mac computers! the method is extremely simple and quick.
in today's article, let's learn with taimienphi how to copy and paste text, files and images on windows and mac computers! the method is extremely simple and quick. - How to Copy and Paste Pictures
 today's tipsmake will show you how to copy photos from one place and paste them elsewhere on your windows/mac computer, as well as on your iphone, ipad or android mobile device. not all photos online can be copied. using someone else's image without their permission may violate copyright laws.
today's tipsmake will show you how to copy photos from one place and paste them elsewhere on your windows/mac computer, as well as on your iphone, ipad or android mobile device. not all photos online can be copied. using someone else's image without their permission may violate copyright laws. - How to use the copy paste photo editing tool on Samsung
 oneui 6 on samsung galaxy phones has an easier and more convenient copy-paste image editing feature, thereby creating many unique images without the need for other supporting applications.
oneui 6 on samsung galaxy phones has an easier and more convenient copy-paste image editing feature, thereby creating many unique images without the need for other supporting applications. - Instructions to fix the error of not being able to copy and paste in Cad
 hello! today's tipsmake will help you fix the error of not being able to copy and paste in cad. find out now if you are uncomfortable and don't know how to handle this situation.
hello! today's tipsmake will help you fix the error of not being able to copy and paste in cad. find out now if you are uncomfortable and don't know how to handle this situation. - Steps to Fix the error that cannot be copied and pasted into the Remote Desktop session
 some users have particular problems when copying and pasting files from the local computer into a remote desktop session. they can still copy paste locally, but the option to paste will be grayed out on the remote desktop computer.
some users have particular problems when copying and pasting files from the local computer into a remote desktop session. they can still copy paste locally, but the option to paste will be grayed out on the remote desktop computer. - Shortcuts Copy, Paste to copy text, files, folders
 copy and paste operations on computers are quite important and we often use this feature on computers to move and copy data between drives. for faster operation, we will use keyboard shortcuts to perform this operation.
copy and paste operations on computers are quite important and we often use this feature on computers to move and copy data between drives. for faster operation, we will use keyboard shortcuts to perform this operation. - How to fix the error of not being able to Copy Paste in Windows 11
 copy paste is one of the most basic and convenient functions in windows. if you can't copy and paste on windows, do the following.
copy paste is one of the most basic and convenient functions in windows. if you can't copy and paste on windows, do the following. - Top 3 very fast copy paste software for computers
 top 3 very fast copy paste software for computers. to fully exploit that capacity of the hard drive, you need high-performance copy / paste support tools. currently there are many tools to support the copy / paste, but not all tools have good performance, stable performance.
top 3 very fast copy paste software for computers. to fully exploit that capacity of the hard drive, you need high-performance copy / paste support tools. currently there are many tools to support the copy / paste, but not all tools have good performance, stable performance. - How to Copy and Paste
 this wikihow teaches you how to copy text, images, and files from one place and paste them into a different location on a windows or mac computer, as well as on an iphone, ipad, or android mobile device. select what you want to copy:
this wikihow teaches you how to copy text, images, and files from one place and paste them into a different location on a windows or mac computer, as well as on an iphone, ipad, or android mobile device. select what you want to copy:










 How to write notes in Google Search
How to write notes in Google Search How to download Spotify songs to listen offline
How to download Spotify songs to listen offline How to use Copilot in PowerPoint
How to use Copilot in PowerPoint How to navigate folders in Windows Command Prompt
How to navigate folders in Windows Command Prompt Create your first GUI in Python with Glade and GTK+
Create your first GUI in Python with Glade and GTK+ Top 10 Xbox One emulator software for Windows PC
Top 10 Xbox One emulator software for Windows PC