Do you know how to set GIF images as your home screen and Android lock screen?
Recently, iPhone users have boasted that they can place Live Photos photos as lock screen wallpapers. This is a great way to enrich the already boring lock screen, but Android users don't need to feel abandoned. Because of this highly customizable and feature-rich operating system, there are a few tricks that can easily set up any GIF as a lock screen or home screen for your mobile phone.
Using GIF Live Wallpaper, it has never been easier to place GIF images as the main screen and / or lock screen. However, the application has a multitude of options so users may feel a bit confused, so this article will guide you to put GIF images as the main screen or lock screen for Android phones to use. GIF Live Wallpaper.
How to set a GIF as the main screen or Android lock screen
- Step 1: Download GIF images
- Step 2: Install GIF Live Wallpaper application
- Step 3: Read security and licensing policies
- Step 4: Select GIF image
- Step 5: Change the GIF size
- Step 6: Change the background color of the GIF image
- Step 7: Preview in landscape mode
- Step 8: Change GIF speed
- Step 9: Rotate the GIF image
- Step 10: Undo change (Optional)
- Step 11: Confirm the GIF image
Step 1: Download GIF images
If there is no GIF image on your phone, do a search and choose a satisfactory GIF image. To download photos, just press and hold the GIF image you want to download, then click the " Download image " button.


Step 2: Install GIF Live Wallpaper application
Next, you need to install GIF Live Wallpaper application on Android phone. To do that, search for " GIF Live Wallpaper " on Google Play or use the link below to instantly jump to the app. Touch " Install " to download and install, then open it.
Download : GIF Live Wallpaper
Step 3: Read security and licensing policies
When opening the application for the first time, it will ask the user to read the privacy policy. You can click on the link to read the full policy or you can skip and click ' Yes '. You also need to grant GIF Live Wallpaper access to the image library, click " Allow " when the request appears.


Step 4: Select GIF image
First, you need to select the GIF image you want to set as the main screen and lock screen. Touch the image icon at the top left of the screen. Your image will appear here. If you recently downloaded a GIF, it will appear at the top of this list. However, you can click on the three-dash menu in the top left corner and sort by " Downloads " if not there.
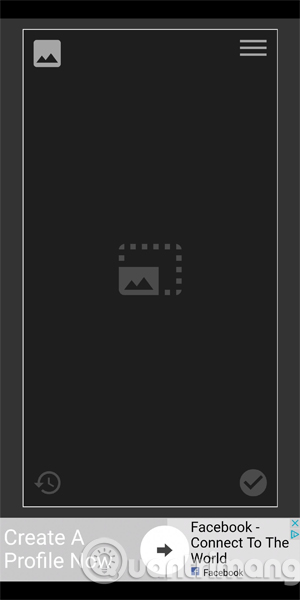


Step 5: Change the GIF size
Before placing GIF images as lock screens and home screens, you must customize some settings. When first opened, the GIF image may appear small, surrounded by black. This is a problem of GIFs in general because they are often not the same as the frame rate of the phone. Fortunately, GIF Live Wallpaper provides users with settings to change GIF size.
You can move GIF images around manually by clicking on it and dragging or using two fingers to zoom in and out. In addition, you can also use four arrows in the upper left part of the screen. The up arrow will immediately drag the GIF image onto the top of the screen, the other arrows are similar. The middle plus sign will center the GIF.

Step 6: Change the background color of the GIF image
If the GIF image does not cover the entire frame or if you choose not to resize it, you will see the border around the image when you set it as the wallpaper. There are two ways to change the color of these borders. One, you can press the dropper icon at the top of the screen. Next, click anywhere in the GIF image and it will match that color perfectly.

You can also change the background color manually by going to the three horizontal menu bar in the top right corner. You will see three sliders (red, green and blue). Adjust these sliders and the slider will change color to reflect the background color you will set. Confirm the color by touching the dropper icon on the top right. Return to the edit screen by touching the three horizontal menu bar at the top right.


Step 7: Preview in landscape mode
By touching the three horizontal menu bar in the top right corner, you can turn on the setting that allows previewing GIF images in landscape screen mode. Most launchers do not allow screen rotation, so you won't have to worry about this step.
But if the home screen or lock screen turns when you turn on the phone, press " Landscape preview " and the GIF image will appear in the editing screen in landscape mode in the preview window at the end. You can make adjustments here to make sure everything looks nice while in landscape mode. Return to edit mode by tapping the menu bar in the top right corner.
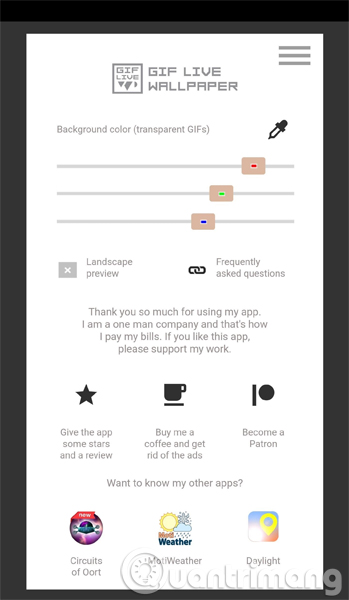

Step 8: Change GIF speed
If you want to speed up or slow down the GIF image, use the tool in the upper right part of the screen (with the image of the person running). Click the plus sign to speed up the GIF image and minus sign to reduce speed.


Step 9: Rotate the GIF image
To rotate the GIF image, click 90 ° in the circle on the left, the GIF image will be rotated clockwise by 90 degrees.

Step 10: Undo change (Optional)
If you mistake a step, you can easily undo them by tapping the clock icon in the bottom left corner. Be careful, as this will undo all changes you have made (except for GIF and background colors).


Step 11: Confirm the GIF image
When you're happy with the changes you've made, click on the check mark in the bottom right corner. A message will appear asking if you want to set a GIF as a screen, but this will vary depending on the type of phone you are using.
For most phones, you will have 3 options: "Set as Home Screen", "Set as Lock Screen" or "Both". Some phones will provide the option to set GIF images as the main screen by default, but also provide an option to set as lock screen. After that, press " Set " to place the GIF image as the wallpaper.
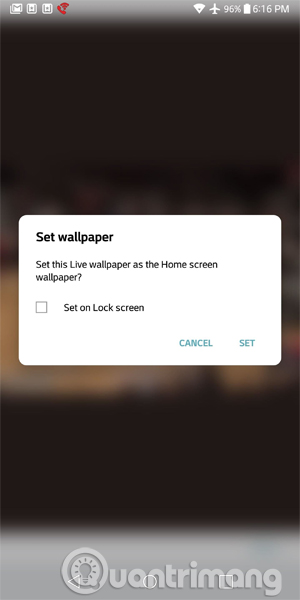

From now on, GIF images will repeat infinitely on your home screen and / or lock screen.
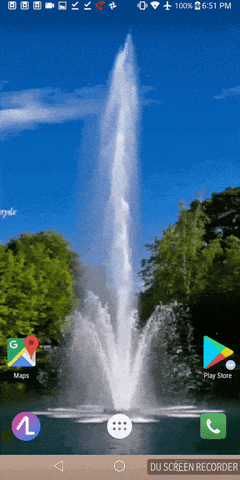
I wish you all success!
See more:
- Instructions on how to install automatically change the desktop on Android using Wallpaper Changer application
- Ways to take screenshots on Android phones
- Guide to lock and unlock Android screen with virtual assistant Google Assistant
You should read it
- Custom Android lock screen tips you shouldn't overlook
- 14 best Android screen lock apps for your creativity
- 4 things to do with Android / iOS lock screen
- How to set an Android wallpaper with a timer
- 11 Best Live Wallpaper Apps for Android
- Add custom notifications on Android lock screen
- How to create super hot video lock screen for TikTok
- Instructions for customizing Android 14 lock screen
May be interested
- Top 10 best Android screen lock apps, best for you
 top 10 best android screen lock apps, best for you. the phone lock screen is the first thing you see when you open the phone, so we tend to change the lock screen interface so that it is most impressive.
top 10 best android screen lock apps, best for you. the phone lock screen is the first thing you see when you open the phone, so we tend to change the lock screen interface so that it is most impressive. - Automatically lock the screen when connecting strange Wi-Fi on the phone
 this trick is especially useful in some cases, such as when someone holds or picks up your phone, if they access the strange wi-fi, the screen will immediately lock with the password you set. as such, they will never be able to use the network and its functions.
this trick is especially useful in some cases, such as when someone holds or picks up your phone, if they access the strange wi-fi, the screen will immediately lock with the password you set. as such, they will never be able to use the network and its functions. - How to keep the screen of Android phones always bright
 on android phones, there is an item to adjust the screen lock mode when the user is inactive. so how to make the screen always bright?
on android phones, there is an item to adjust the screen lock mode when the user is inactive. so how to make the screen always bright? - How to disable Gemini on Android lock screen
 you can easily use gemini on android lock screen. however, some users find it unnecessary, so they can turn it off according to the instructions below.
you can easily use gemini on android lock screen. however, some users find it unnecessary, so they can turn it off according to the instructions below. - Customize Android home screen for beginners
 here are a few tips to help your main screen work more conveniently.
here are a few tips to help your main screen work more conveniently. - How to delete old photos from Windows 10 lock screen history
 as we know, windows 10 allows users to customize the look of the lock screen with personalized images in settings app.
as we know, windows 10 allows users to customize the look of the lock screen with personalized images in settings app. - Instructions for arranging Android home screen
 android lets you add a lot of things to the main screen like widgets, shortcuts, folders, apps - making us have trouble organizing them. here are some ways to help you optimize your android screen.
android lets you add a lot of things to the main screen like widgets, shortcuts, folders, apps - making us have trouble organizing them. here are some ways to help you optimize your android screen. - How to disable touch screen input on phone
 with the touch lock application, you can temporarily lock the touch screen on your android phone and feel completely secure about children pressing the wrong key or important feature. here's how to use touch lock to turn off the touch screen on android.
with the touch lock application, you can temporarily lock the touch screen on your android phone and feel completely secure about children pressing the wrong key or important feature. here's how to use touch lock to turn off the touch screen on android. - How to lock apps on Android phones
 as for android, we already have the overall phone screen lock tool, but the individual app lock issue has not yet been built in. to lock the application on android phones, we need to use the 3rd software.
as for android, we already have the overall phone screen lock tool, but the individual app lock issue has not yet been built in. to lock the application on android phones, we need to use the 3rd software. - Ignore Android lock screen with emergency call feature
 you can dial to emergency services on android phone without unlocking first. this feature allows you to quickly contact emergency services if you forget the unlock code or pattern.
you can dial to emergency services on android phone without unlocking first. this feature allows you to quickly contact emergency services if you forget the unlock code or pattern.










 Download the original Nokia 8 Sirocco wallpapers
Download the original Nokia 8 Sirocco wallpapers 10 sets of dark theme dark colors for Samsung smartphones
10 sets of dark theme dark colors for Samsung smartphones 5 best free Podcast apps for Android
5 best free Podcast apps for Android Collection of 50+ unique wallpapers for Samsung S10 / S10 + to help cover the camera 'mole'
Collection of 50+ unique wallpapers for Samsung S10 / S10 + to help cover the camera 'mole' High resolution Huawei P30 wallpaper for phones
High resolution Huawei P30 wallpaper for phones How to automatically change Android wallpapers with Wallpaper Club
How to automatically change Android wallpapers with Wallpaper Club