Details on how to fix Display entering sleep Mode error
This is a rather annoying error that often appears on desktop computers. If you want to fix the Display entering sleep Mode error, don't ignore TipsMake's information!
Normally, after pressing the computer power button, we only need a few seconds for the computer to boot and start working. However, there will be cases where after pressing the power button to start the computer, the screen will display the error Display entering sleep Mode . If your computer also suddenly suffers from this disease, let's find out the cause and how to fix it below.
What is the Display entering sleep Mode error?
This is a case that often happens on desktop computers and does not happen on laptops. Display entering sleep Mode error is the case when the image signal from the computer cannot be transmitted to the screen. There are cases where after booting, the computer displays entering sleep mode. There are also cases where the computer displays entering sleep mode after the user wakes the computer from sleep mode or while using it normally.
According to my research, there are many errors with similar symptoms and solutions to Display entering sleep mode. There will be some common names such as no video input error, enter sleep mode error, Monitor going to sleep error or No HDMI cable error.

Causes and solutions for Display going to sleep error
Display entering sleep Mode is a notification indicating that the computer screen will be put into sleep mode when it does not receive a signal from the computer. When this message suddenly appears on your computer screen, it may be due to the following reasons.
1: Computer components have problems
The first reason why your computer says Display going to sleep. It could be because a component on the computer is loose or damaged.
Now check to see if the caps lock key light is on or not. If the light is still on, it means the computer is fine and you need to check the wires and ports connecting to the screen. If the caps lock light does not light up, the computer is likely damaged and it is best to take it for inspection.
2: The computer has loose RAM
Loose RAM is also one of the main factors causing the Display going to sleep error screen. This may originate from improperly plugged in ram or dusty ram pins causing poor contact.
In this case, if you have experience disassembling computers. Try removing the RAM to clean the connection pins. You can also use a soft brush to clean the ram slot on your computer. Then install the ram in the correct direction, turn the ram hold lever and restart the computer to see if the error persists or not.

3: The video card is defective
Similar to RAM, the video card is also one of the possible causes of the computer reporting the Display entering sleep mode error. However, this case may be more serious because your video card may be faulty or damaged.
At this point, the only solution you can try is to clean the video card's pins and slots and then plug it back in. If the video card has an auxiliary power source, you must plug in the power cord. In case the computer's CPU has integrated VGA onboard. Try plugging the cable into the video output port on the mainboard to see if it outputs the image normally.

In my opinion, Display entering sleep mode errors are mostly caused by loose wires or loose RAM. Therefore, with the methods I introduced above, I believe you will be able to fix the error. In the worst case when the above methods don't work, you can bring your computer to check!
You should read it
- Windows 10 error cannot be Sleep, this is a fix
- How to fix Windows 10 automatically activating Sleep Mode instead of locking the screen
- To enable or disable Sleep mode in Windows 10
- Find the reason why there is no Sleep mode in Windows 10/11
- How to fix Windows 10 can't sleep and won't turn on error
- Here are the 3 fastest ways to put your computer to sleep
- How to disable Sleep mode on Windows 11
- Steps to customize Sleep mode settings on Windows 10
May be interested
- What does it mean when the computer shows Windows is loading files? Can it be fixed?
 the computer showing windows is loading files is a problem many people are facing. so what should we do if this message appears on the computer?
the computer showing windows is loading files is a problem many people are facing. so what should we do if this message appears on the computer? - What is a Word file in Compatibility mode, how to fix it?
 are you confused because your word file is in compatibility mode? don't worry, tipsmake has researched this problem
are you confused because your word file is in compatibility mode? don't worry, tipsmake has researched this problem - Instructions for fixing errors Press Ctrl + Alt + Del to restart
 when i start the computer and see an error message, what should i do? press ctrl + alt + del to restart? please stay calm and find a solution together
when i start the computer and see an error message, what should i do? press ctrl + alt + del to restart? please stay calm and find a solution together - Fix error The selected disk has an MBR partition table when installing Windows, MBR - GPT hard drive error
 during the installation process, windows suddenly encountered the error the selected disk has an mbr partition table, mbr - gpt hard drive error. so how to fix this error and continue installing windows, the following instructions will show you how to do it.
during the installation process, windows suddenly encountered the error the selected disk has an mbr partition table, mbr - gpt hard drive error. so how to fix this error and continue installing windows, the following instructions will show you how to do it. - How to fix 'Windows could not finish configuring the system' error after running Sysprep.
 after running sysprep, you suddenly get the error windows could not finish configuring the system and can no longer install windows 7 on the virtual server. the following instructions will help you fix the error windows could not finish configuring the system so you can complete it. please install windows 7.
after running sysprep, you suddenly get the error windows could not finish configuring the system and can no longer install windows 7 on the virtual server. the following instructions will help you fix the error windows could not finish configuring the system so you can complete it. please install windows 7. - Fix 'Windows was unable to connect to' error when connecting to wifi
 recently, the online community often complains about the windows was unable to connect to error i encountered when connecting to wifi. actually, the fix is very simple, you just need to follow the steps below for more details.
recently, the online community often complains about the windows was unable to connect to error i encountered when connecting to wifi. actually, the fix is very simple, you just need to follow the steps below for more details.

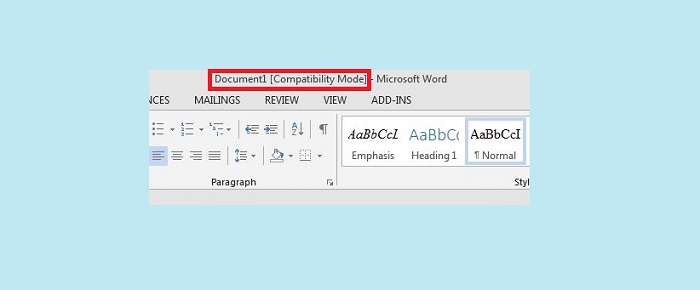




 How to fix Windows 10 automatically activating Sleep Mode
How to fix Windows 10 automatically activating Sleep Mode How to troubleshoot problems with Sleep mode in Windows 10
How to troubleshoot problems with Sleep mode in Windows 10 Windows 10 error cannot be Sleep, this is a fix
Windows 10 error cannot be Sleep, this is a fix How to fix Windows 10 automatically activating Sleep Mode instead of locking the screen
How to fix Windows 10 automatically activating Sleep Mode instead of locking the screen To enable or disable Sleep mode in Windows 10
To enable or disable Sleep mode in Windows 10