What is a Word file in Compatibility mode, how to fix it?
Compatibility Mode is a rather strange mode in Word, especially for those who are new to this popular editing software. Therefore, when a Word file is in Compatibility Mode, it also makes many people confused and worried about whether this is an error or how to turn it off. Join TipsMake to learn more about Compatibility Mode in Word!
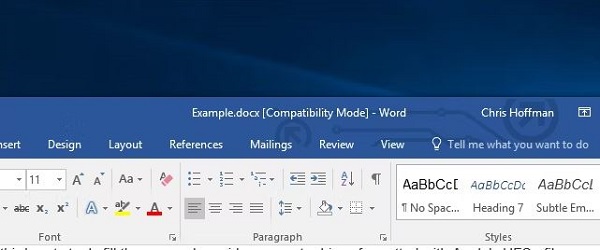
What is a Word file in Compatibility Mode?
You don't need to be confused if you see the Compatibility Mode message appear when opening a Word file. Because this is simply a notification letting you know that you are opening Word in compatibility mode.
Specifically, Microsoft Office has many versions such as Office 2007, Office 2010, Office 2013, Office 2016, Office 2019 and Office 365 version. And each version of Office will have its own Office suite to serve the purpose of opening and processing document files. Whether. Therefore, with new versions of Word, document formatting will be handled differently than the old version. This is why when you open an old version of Word file on the new version of Word application. This file will be opened in compatibility mode.
Basically, opening Word files in compatibility mode is normal, you can still read and process documents as needed. However, the drawback is that some features of the new version of Word will be disabled.

IN SHORT:
The problem of a Word file having a compatibility mode error is not an error, it is simply the fact that the Word file is opened in compatibility mode.
Instructions on how to remove Word File status from Compatibility mode
So you know what the Word compatibility mode file is, right? If compatibility mode appears, this is a notification and cannot be turned off. However, you can still turn off Compatibility Mode in Word and change this document to a new document. Proceed as follows:
Step 1: Check the compatible version of the Word file
- First, you need to know which version of the Word file you are opening. The way to check is also very simple: in the open Word file, click the File tab > Click Info in the list of options on the left.
- Continue Check for Issues > Check Compatibility > When the new window displays, click Select Version to Show > The document's compatibility mode will display.

Step 2: Switch to the new document
- Following the above steps, return to the main interface of the Word file again.
- Continue, click the File tab again > Select Info > Then click Convert .
- Your old version document will then become the new version document. Compatibility mode message) is removed. And the document is now a standard Word file with the .docx record extension.

Instructions for transferring files from new Office to old Office
Typically, new versions of Office will open and read old Office version documents. But on the contrary, old versions of Office sometimes cannot read new versions of Office. Therefore, if you want to save the new version of Office files but can still read them on old Offices, adjust the saving format to match the old Office version.
- B1 : In the Word version, you also click the File tab > Select Options .
- Step 2 : Click Save in the new window that appears, find the line Save file in this format > Then, select the correct old Office format according to your needs > Click OK to save and you're done.

Above is all the information about the status of Word File in Compatibility mode. Wishing you success in handling this case!
You should read it
- Lesson 18: Save the document
- Excel file is in Compatibility Mode, how to turn it off?
- How to turn Focus Mode on Word for Mac
- How to Remove 'Read Only' Attribute on MS Word Files
- 10 hidden modes in Windows and how to use them
- Instructions for attaching files in Word
- How to merge multiple Word files into a single file
- Microsoft will stop providing compatibility support for Word, Excel and PowerPoint from April
May be interested
- Convert Word files to PDF, convert DOC / DOCX files into PDF quickly
 transferring word files to pdf is extremely easy thanks to the feature of converting word to pdf available in office or using the online word converter that we introduced below.
transferring word files to pdf is extremely easy thanks to the feature of converting word to pdf available in office or using the online word converter that we introduced below. - How to convert Word to a CSV file
 if there is a data list in the word document, you can convert it into a csv file for inclusion in other applications.
if there is a data list in the word document, you can convert it into a csv file for inclusion in other applications. - Create a new Word file, open the file in Word 2013
 word files are called documents. whenever you start a new project in word, you will need to create a new document, which can be a new document or a sample text .
word files are called documents. whenever you start a new project in word, you will need to create a new document, which can be a new document or a sample text . - Watermark to Word file - Add Watermark to Doc file
 in word, you can stamp the 'copyright' into the content of word file, you can use that feature to determine your ownership of the word file.
in word, you can stamp the 'copyright' into the content of word file, you can use that feature to determine your ownership of the word file. - Dark mode is about to be supported on Microsoft Word web version
 dark mode is becoming one of the indispensable features on any application platform today.
dark mode is becoming one of the indispensable features on any application platform today. - Use 'old' software in Windows 7 with Program Compatibility Mode
 as we all know, most software programs are designed for a specific operating system. you can imagine as simple as this, software purchased in 2002 for windows xp will probably not work on laptops of 2011 using windows 7 operating system ...
as we all know, most software programs are designed for a specific operating system. you can imagine as simple as this, software purchased in 2002 for windows xp will probably not work on laptops of 2011 using windows 7 operating system ... - What is Program Compatibility Troubleshooter in Windows 11? How to use it?
 program compatibility shooter is a windows tool that helps you troubleshoot application compatibility issues.
program compatibility shooter is a windows tool that helps you troubleshoot application compatibility issues. - How to merge multiple Word files into a single file
 to merge multiple word files into a single file, we can immediately use the features available on this office tool.
to merge multiple word files into a single file, we can immediately use the features available on this office tool. - No need to use software, here are 3 ways to get images from Word files fastest
 microsoft word allows users to easily insert images into document files without compromising the image resolution. however in some cases you want to get the image in the document file to share with other users, or you have to delete all the images in the document file. instead of taking a screenshot of each image, or deleting each image, you can extract all images in the word file.
microsoft word allows users to easily insert images into document files without compromising the image resolution. however in some cases you want to get the image in the document file to share with other users, or you have to delete all the images in the document file. instead of taking a screenshot of each image, or deleting each image, you can extract all images in the word file. - Love Compatibility According to Numerology: Meaning of the Levels
 love requires being on the same wavelength. love compatibility according to numerology explains this concept in detail.
love requires being on the same wavelength. love compatibility according to numerology explains this concept in detail.










 Instructions for fixing errors Press Ctrl + Alt + Del to restart
Instructions for fixing errors Press Ctrl + Alt + Del to restart Fix error The selected disk has an MBR partition table when installing Windows, MBR - GPT hard drive error
Fix error The selected disk has an MBR partition table when installing Windows, MBR - GPT hard drive error How to fix 'Windows could not finish configuring the system' error after running Sysprep.
How to fix 'Windows could not finish configuring the system' error after running Sysprep. Fix 'Windows was unable to connect to' error when connecting to wifi
Fix 'Windows was unable to connect to' error when connecting to wifi Fix the error of the computer not being able to access the network after Ghost
Fix the error of the computer not being able to access the network after Ghost Fix 'this app can't be activated when UAC is disabled' error to view photos on Windows 8.1
Fix 'this app can't be activated when UAC is disabled' error to view photos on Windows 8.1