How to Enable Cookies and JavaScript
For Chrome for Android
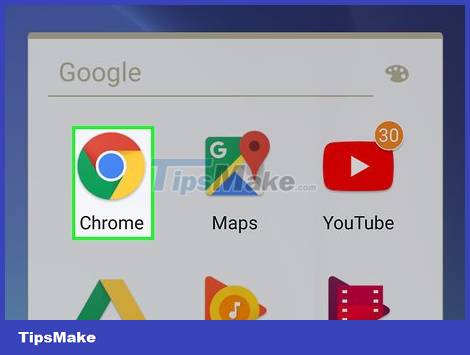
Open Chrome. Tap the red, green, yellow, and blue spherical app icon.
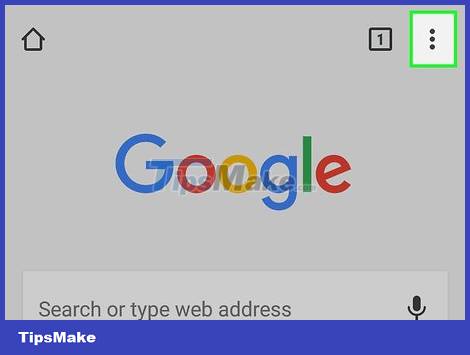
Tap ⋮ . This button is located in the upper right corner of the screen. A drop-down menu will be displayed.
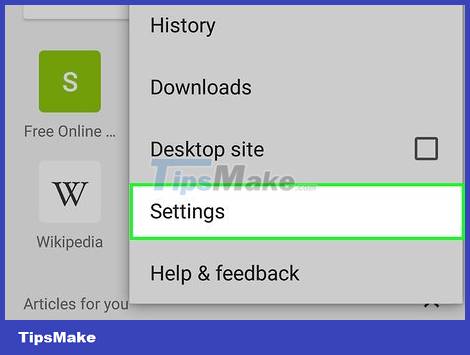
Tap Settings . This option is at the bottom of the drop-down menu.
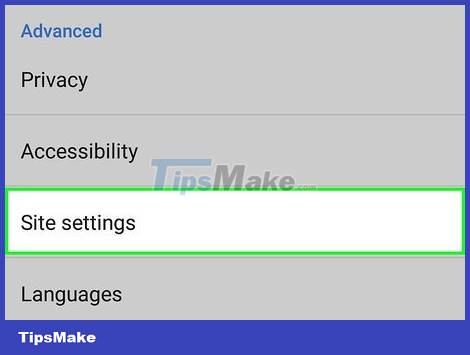
Scroll down and tap Site settings . This option is near the bottom of the page.

Tap Cookies . You'll see this option near the top of the screen.

Tap the gray Cookies switch. This switch will turn blue or green. Doing so will enable cookies.
If the Cookies switch is blue or green, Cookies are already enabled.
You can also check the "Allow third-party cookies" box near the top of the page to allow websites to see cookies.

Tap the "Back" button. This button is located in the upper left corner of the screen.

Tap JavaScript . This option is located near the middle of the Site Settings page.

Tap the gray JavaScript switch. This switch will slide to the right and turn blue or green. Here's how to enable JavaScript on Android's Chrome browser.
If the JavaScript switch is blue or green, JavaScript is already enabled.
For Chrome for desktop

Open Google Chrome. Click the Chrome icon, which looks like a green, red, yellow, and blue sphere.

Click ⋮ . This button is located in the upper right corner of the browser window. A drop-down menu will appear.
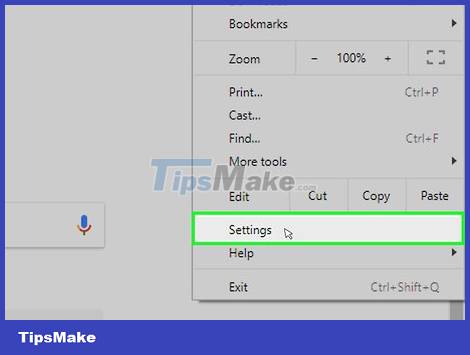
Click Settings . This option is near the bottom of the drop-down menu.

Scroll down and click Advanced ▼ . This option is at the bottom of the page.

Scroll down and click Content settings . You'll see this option near the bottom of the many options under "Privacy & Security."
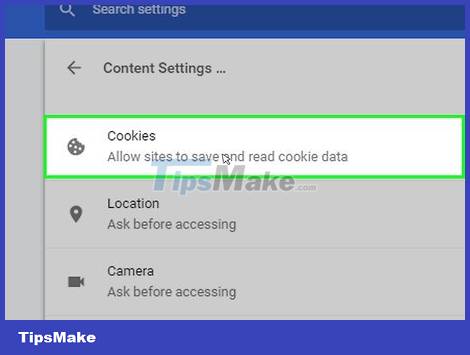
Click Cookies . This option is near the top of the Content Settings menu.

Click the "Allow sites to save and read cookie data" switch. This gray switch will turn blue when you click it, signaling that you have enabled cookies.
If the switch is blue, cookies are already enabled.

Click . This option is in the upper left corner of the page.

Click <> JavaScript . This option is near the center of the page.

Enable JavaScript. Click the gray switch next to Allowed (recommended) . The switch will turn blue.
If this switch is blue, JavaScript is already enabled in the Chrome browser.
You should also make sure that there aren't any pages in the "Block JavaScript" window in the lower half of this page.
For Firefox for Android

Open Firefox. Tap the Firefox app icon, which looks like an orange fox curled up around a blue sphere.
You cannot enable JavaScript in the Firefox mobile app, because JavaScript is always enabled in Firefox. However, you can still enable cookies on Android.

Tap ⋮ . This button is located in the upper right corner of the screen. A drop-down menu will be displayed.

Tap Settings . This option is near the bottom of the drop-down menu.

Tap the Privacy tab . This tab is on the left side of the screen.
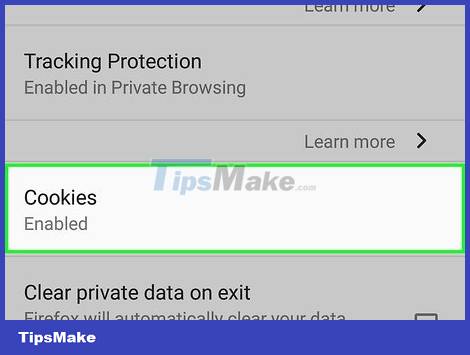
Tap Cookies . This option is near the top of the page.

Touch the Enabled option . Here's how to enable cookies for Firefox browser.
For Firefox for desktop

Open Firefox. Tap on the blue sphere held by the orange fox.
JavaScript is always enabled in Firefox, but you can still enable cookies.
If you're experiencing JavaScript errors in Firefox, uninstall and reinstall Firefox.

Click ☰ . This button is located in the upper right corner of the window. A drop-down window will be displayed.

Click Options on Windows or Preferences on Mac. This button is in the drop-down window. This opens the Options page.

Click the Privacy tab . This tab is located on the left side of the page (for Windows) or at the top of the window (for Mac).

Click the "Firefox will" drop-down box. You'll find this box in the center of the page. This step opens a drop-down menu.

Click Use custom settings for history . You'll see more options at the bottom of the page.

Check the box "Accept cookies from sites". This box is located under the History section.
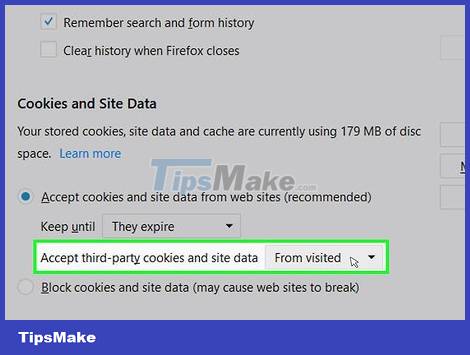
Click the "Accept third-party cookies" drop-down box. You'll find this box under "Accept cookies from sites".

Click Always . Here's how to enable cookies for all Firefox browsers.
For Microsoft Edge

Open Microsoft Edge. This is the dark blue "e" symbol.

Click ⋯ . You'll find this button in the upper right corner of the Edge window. A drop-down menu will be displayed.

Click Settings . This button is at the bottom of the drop-down menu. This step opens a window.

Scroll down and click View advanced settings . This option is located at the bottom of the Settings window.

Scroll down and click the "Cookies" drop-down box. This box is near the bottom of the Settings window. A drop-down menu will be displayed.

Click Don't block cookies . This button is at the bottom of the drop-down menu. Doing so will enable cookies.

Exit Microsoft Edge. The settings will be saved.

Open Start on Windows 10 Pro or later. You must have Group Policy Editor on your Windows computer, which means you cannot enable or disable JavaScript in Microsoft Edge in Windows 10 Home or Starter editions.

Tap edit group policyStart. This is the operation to search for the Edit Group Policy program on the computer.

Click Edit Group Policy . This option is at the top of the Start window.

Go to the "Microsoft Edge" folder. How to do this:
Double click User Configuration .
Double click Administrative Templates .
Double-click Windows Components .
Double-click Microsoft Edge .
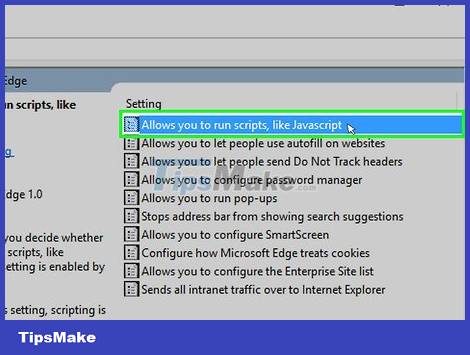
Double-click Allows you to run scripts, like JavaScript . A window with many JavaScript options will appear.

Click the Enabled box . Here's how to enable JavaScript in the browser.
If Enabled is checked, JavaScript is enabled in Edge.
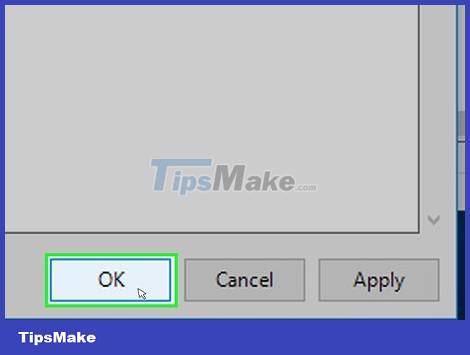
Click OK . This button is at the bottom of the window. This step saves the settings.
For Internet Explorer

Open Internet Explorer. It is shaped like a navy blue "e" surrounded by a yellow circle.

Click Settings . This gear icon is located in the upper right corner of the window. A drop-down menu will be displayed.

Click Internet options . This option is near the bottom of the drop-down menu.

Click the Privacy tab . This tab is at the top of the window.

Click Advanced . It's in the "Settings" section at the top of the window.

Allow first- and third-party cookies. Click the Allow circle under "First-party Cookies" and "Third-party Cookies".

Click OK . This step turns cookies on and returns you to the Internet Options window.

Click the Security tab . This tab is near the top of the Internet Options window.
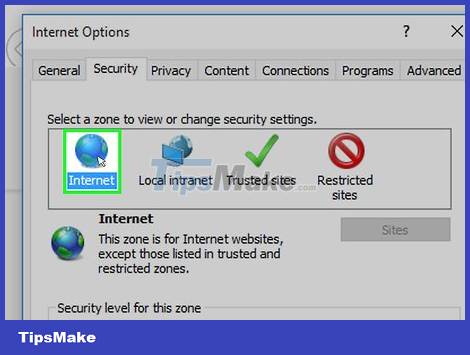
Click the Internet sphere . It's in the window near the top of Internet Options.
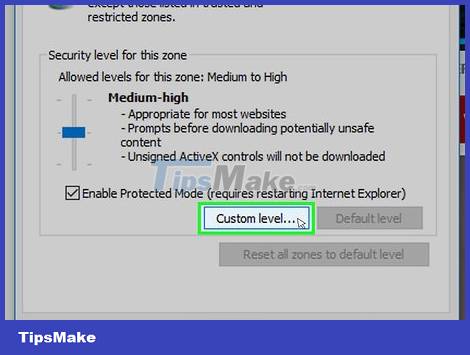
Click Custom level . This option is in the "Security level for this zone" section near the bottom of the Internet Options window.

Scroll down to the "Scripting" section. This section is near the bottom of the Settings window.

Check the "Enable" box under "Active scripting". Here's how to enable JavaScript in your browser.

Click OK . This option is at the bottom of the window.
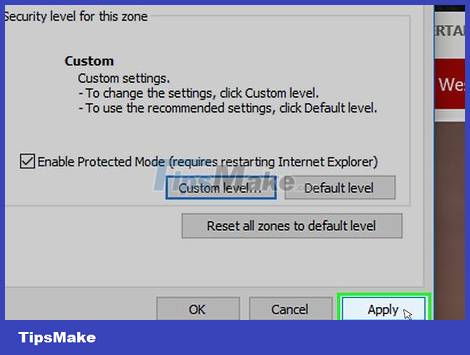
Click Apply , then click OK . The settings will be saved. Now both Cookies and JavaScript are enabled in Internet Explorer.
For Safari for iPhone

Open your iPhone's Settings. Tap on the gray app shaped like gears. Usually you will find this application on the Home screen.

Scroll down and tap Safari . Scroll down the Settings page about a third to see this option.

Scroll down and tap Block Cookies . This option is near the center of the page.

Tap Always Allow . Here's how to enable cookies in the Safari app.

Tap < Safari . This option is located in the upper left corner of the screen.

Scroll down and tap Advanced . This option is at the bottom of the page.

Tap the white Javascript switch. This switch will turn green, signaling that you've enabled JavaScript for Safari.
For Safari for Mac

Open Safari. This is a blue compass-shaped app in the Dock.

Click Safari . This menu is in the upper left corner of your Mac screen.

Click Preferences . This option is near the top of the Safari drop-down menu .

Click the Privacy tab . This tab is at the top of the window.

Click the "Cookies and Website Data" drop-down box. This box is near the top of the window.

Click Always Allow . Here's how to enable cookies in Safari.

Click the Security tab . This option is in the center of the Settings window.

Check the "Enable JavaScript" box. This box is next to the "Web content:" section. This steps in enabling JavaScript in Safari, though you'll likely need to reload the browser before the affected pages will work.
You should read it
May be interested
- How to Enable Cookies in Windows 7
 cookies are small files that websites store on your browser, so that they can serve up better search results at a later time. cookies help improve your overall browsing experience by letting websites remember your preferences and,...
cookies are small files that websites store on your browser, so that they can serve up better search results at a later time. cookies help improve your overall browsing experience by letting websites remember your preferences and,... - Enable JavaScript in browsers
 all modern browsers come with support available for javascript. often, you may need to manipulate to enable or disable this support. this chapter explains the procedure to enable and disable javascript support in your browser: internet explorer, firefox, chrome, and opera.
all modern browsers come with support available for javascript. often, you may need to manipulate to enable or disable this support. this chapter explains the procedure to enable and disable javascript support in your browser: internet explorer, firefox, chrome, and opera. - Cookie in PHP
 cookies are text files stored on the client and they are kept for the purpose of tracking. php supports http cookies.
cookies are text files stored on the client and they are kept for the purpose of tracking. php supports http cookies. - How to Enable JavaScript in Mozilla Firefox
 javascript is a core feature of many websites, especially modern interactive websites. disabling it can be done for speed and bandwidth concerns, security, or even to ensure that the site works with a screen reader for visually impaired...
javascript is a core feature of many websites, especially modern interactive websites. disabling it can be done for speed and bandwidth concerns, security, or even to ensure that the site works with a screen reader for visually impaired... - Syntax of JavaScript
 javascript can be implemented using javascript commands that are placed in html tags ... in a web page.
javascript can be implemented using javascript commands that are placed in html tags ... in a web page. - Web11: HTTP Cookies and some security issues
 in this article, tipsmake.com learns about cookies and related security issues.
in this article, tipsmake.com learns about cookies and related security issues. - How to turn off Location, Javascript, Flash, Popup, Cookies, Camera on Cốc Cốc, Chrome, Edge, Firefox
 how to turn off location, javascript, flash, popup, cookies, camera on cốc cốc, chrome, edge, firefox. these are important components that make up the content of a website. however in some cases we need to turn them on or off
how to turn off location, javascript, flash, popup, cookies, camera on cốc cốc, chrome, edge, firefox. these are important components that make up the content of a website. however in some cases we need to turn them on or off - How to Delete Cookies on a Mac
 this wikihow teaches you how to delete your mac's safari, chrome, and firefox cookies. cookies are temporary files related to sites that you've visited. keep in mind that while clearing cookies from your browser may speed it up, doing so...
this wikihow teaches you how to delete your mac's safari, chrome, and firefox cookies. cookies are temporary files related to sites that you've visited. keep in mind that while clearing cookies from your browser may speed it up, doing so... - What is JavaScript? Can the Internet exist without JavaScript?
 not everyone knows what javascript is and how it works. the long and fascinating development history of javascript as well as what we can do with javascript is still unknown.
not everyone knows what javascript is and how it works. the long and fascinating development history of javascript as well as what we can do with javascript is still unknown. - What is a cookie? How does cookie work?
 a cookie is a piece of text that a web server can store on a user's hard drive. cookies allow a website to store information on a user's computer and then retrieve it. information pieces will be saved as name-value pairs (name-value).
a cookie is a piece of text that a web server can store on a user's hard drive. cookies allow a website to store information on a user's computer and then retrieve it. information pieces will be saved as name-value pairs (name-value).










 How to Enable Cookies on Safari
How to Enable Cookies on Safari How to Enable YouTube Comments
How to Enable YouTube Comments How to Password Protect a Website
How to Password Protect a Website How to Comment on YouTube
How to Comment on YouTube How to Comment with Timeline on YouTube
How to Comment with Timeline on YouTube How to Report Someone on Facebook
How to Report Someone on Facebook