How to Enable Cookies on Safari
On desktop
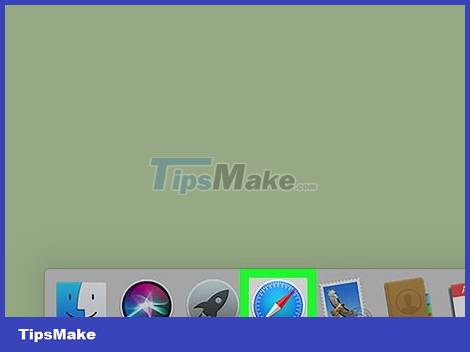
Open Safari. Click the blue compass Safari app icon in your Mac's Dock.
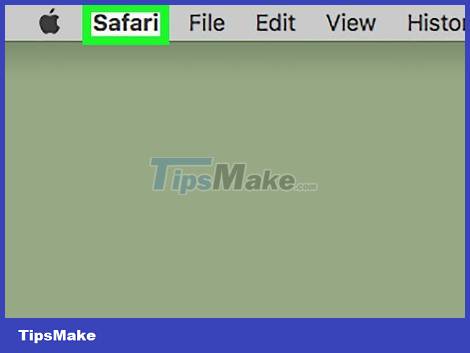
Click Safari . This menu is located in the upper left corner of the screen. A drop-down menu will be displayed.
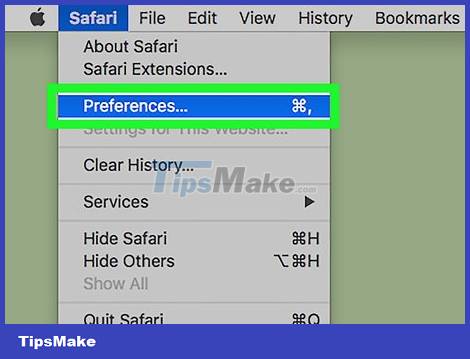
Click Preferences… . This option is near the top of the drop-down menu. The Safari Preferences window will be displayed.
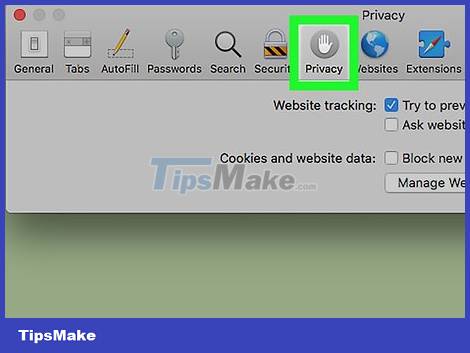
Click the Privacy tab . This privacy tab is at the top of the Preferences window.

Check the "Always allow" box. This option is under "Cookies and website data". This step enables cookies in your Safari browser.
You can also check narrower options, such as "Allow from websites I visit", to reduce the number of third-party cookies on your computer. Friend.
On iPhone

Open your iPhone's Settings. Tap the Settings app icon, which looks like a gray gear on a gray background.

Scroll down and tap Safari . Scroll down the Settings page about a third to see this option.

Scroll down to the "PRIVACY & SECURITY" section. You need to scroll down about half a page.

Tap the green "Block All Cookies" switch. This switch will turn white, signaling that your iPhone's Safari browser now allows cookies to run.
If the "Block All Cookies" switch is white, your iPhone's Safari browser has cookies enabled.
You should read it
- How to enable Coalition cookies, how to disable/enable cookies on iPhone
- How to Delete Cookies on a Mac
- How to Enable Cookies in Internet Browser
- How to enable cookies on Android phones
- How to Enable Cookies and JavaScript
- Delete cookies in popular browsers
- 7 kinds of browser cookies you need to know
- How to Enable Cookies in Windows 7
- How to enable web page reading mode on Safari
- How to Delete Browser Cookies
- Cookie in PHP
- Clear cookies and browsing history in IE, Google Chrome, Firefox and Safari






 How to enable Coalition cookies, how to disable/enable cookies on iPhone
How to enable Coalition cookies, how to disable/enable cookies on iPhone How to Delete Cookies on a Mac
How to Delete Cookies on a Mac How to Enable Cookies in Internet Browser
How to Enable Cookies in Internet Browser How to enable cookies on Android phones
How to enable cookies on Android phones How to Enable Cookies and JavaScript
How to Enable Cookies and JavaScript Delete cookies in popular browsers
Delete cookies in popular browsers