Decode all errors that appear on Google Play and how to fix them (Part 3)
During the installation or updating (update) of applications such as Facebook, Messenger, Whatsapp, . some users encounter a "fix play store error 11" error. Usually the simplest solution to fix the error is to restart the Android device. But this solution is only temporary, or sometimes it doesn't fix the "fix play store error 11" error.
In the article below, Network Administrator will guide you to some solutions to fix "fix play store error 11" on Google Play Store.
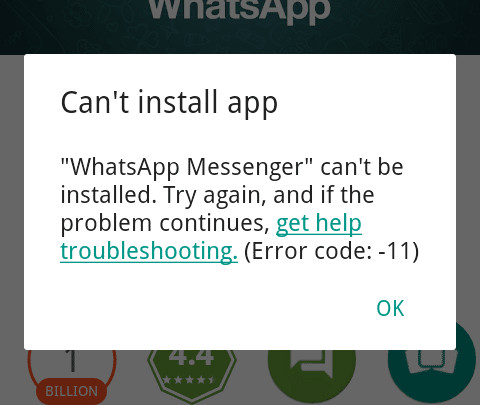
1. Fix error 11 on Google Play Store
1.1. Clear cache and data
Cache and corrupted data can cause many errors on the Android device. And this is probably the cause of error 11.
To fix the error you should clear the cache, data and force (force stop).
- Open the Settings => Apps => Google Play Store app.
- Find and click on Force Stop, Clear Cache and Clear Data.
- Do the same with Google Play Services, Download Manager, Downloads and applications you are about to update or install.
Finally re-open Google Play Store and check if the error is still there.
1.2. Update or rollback Play Store
Sometimes in some cases the Google Play Store application needs to be updated (updated). If using the old version may cause the error 11. Therefore to fix the error you should try updating the latest version of Google Play Store and check if the error is still there.
If after updating the Google Play Store and still cannot fix the error, you should uninstall the update because it is very likely that the installation of the update (update) will occur.
Visit Settings => Apps => Google Play Store .
Next, click Uninstall Updates.
1.3. Check Software Updates on Android device
- Open the Settings app, find and click on About .
- Click Software Updates .
- You should now see any updates (updates) if available.
- After the update is complete, check whether the error on the Google Play Store is still available.
1.4. Reconfigure your Google account
In some cases, syncing your Google account may be the cause of the error. So to fix the 'fix play store error 11' error, you can reconfigure your Google account to log in on the Google Play store.
- Open the Settings app.
- Next find and click Accout (Accounts and sync), then click Google.
- Here find the synced Google account and delete it.
- Restart your Android device and reconfigure with another Google account.
- Finally open Google Play Store and check if the ' fix play store error 11 ' error remains.
1.5. Clear Dalvik cache
This solution requires you to have root access to your Android device.
- Download and install Root Browser on Google Play Store.
- Open Root Browser and go to Go to Data => davlik-cache .
- Delete everything in this folder.
- Restart your Android device and try reinstalling the app you want.
1.6. Clear the system cache (System Cache) in Recovery Mode
With this solution, you will first have to start your Android device in Recovery Mode, then proceed to delete the system cache. To do this thing:
- Power off your Android device.
- Next, open up the Android device by pressing and holding the Volume Up / Down button and the Power button simultaneously until the Boot Selection Menu appears.
- You will now use the Volume Down button to select the Recovery Mode option.
- Next use the Volume up button to select the option where you will see the red exclamation icon in the triangle, near the Android icon.
- Press and hold the Volume Up / Down button simultaneously to open System Recovery.
- Now use the Volume Rocker button and press the Power button to select the Wipe Cache option.
- Use the Volume Rocker button and press the Power button to select the Reboot System Now option.
- Restart your Android device and check if the error is still there.
2. Fix 495 error on Google Play Store

2.1. Clear cache and data for Google Play Store, Google Service Framework and Download Manager
The first solution to fix 495 error on Google Play Store is to clear cache and data of Google Play Store, Google Service Framework and Download Manager.
To do this thing:
- Access Settings (settings) => Apps (applications) or Applications (depending on the device line you use).
- Swipe to All tab .
- Find and click on Google Play Store.
- Next click on Force Stop, Clear Cache and Clear Data .
- Perform the same steps with Google Play Services and Framework .
- Finally restart your Android device and check if the 495 error is still there.

2.2. Reset application
- Access Settings.
- Find and click Apps or Application Manager.
- Here you will see a list of applications installed on the system.
- Click the Menu button and on the screen display popup window containing Reset App Preferences option.
- Click Reset Apps.
2.3. Acces activation Location
- Navigate to Settings => Location Access.
- Here you find and activate the Access To My Location option .
- Also you can activate GPS .
2.4. Reconfigure Gmail account
In some cases, syncing your Google account may be the cause of the error. So to fix the error you can reconfigure the Google account you use to log in on the Google Play store.
- Open the Settings app.
- Next find and click Accout ( Accounts and sync), then click Google.
- Here find the synced Google account and delete it.
- Restart your Android device and reconfigure with another Google account.

Finally open Google Play Store and check if the 495 error still appears.
2.5. Install VPN application
Sometimes the cause of 495 error may be due to the network in your area. So to fix the error you can download and install a new VPN application.
- Access Google Play Store, then find and download Hideman VPN application .
You can download Hideman VPN application to your computer and install it here.
- Next open the application and select US at Country of Connection.
- Click Connect.
2.6. Perform Factory Reset your Android device
The final solution to fix 495 error on Google Play Store is to perform Factory Reset on your Android device.
One point to note is that when Factory Reset is performed, all data on your Android device will be erased , so before performing the process it is recommended to back up your important data.
Follow the steps below to Factory Reset your Android device:
- Open the Settings app.
- Find and click the Backup and Reset option .
- Next find and click the Factory Data Reset option .
- A message appears on the screen. Your task is to click Reset phone .
- If you set a password or pattern, enter your password or pattern and click the Erase everything option.
- Wait for your Android device to boot, then reconfigure your Google account and open Google Play store to check if the error is still there.
Refer to some of the following articles:
- All information about devices list on Android 7.0 Nougat, how to download and how to install
- This is a way to transfer files from your computer to your Android phone without a USB cable
- Here's how to find hidden games on Android phones
Good luck!
Fix 495 error on Google Play Store
You should read it
- Decode all errors that appear on Google Play and how to fix them (Part 1)
- How to fix error 492 on Google Play
- What to do when Google Play Store is not working?
- Summary of a way to fix Play Store error: 'Connection Timed Out' during the process of downloading and installing the application
- Download Google Play 24.2.15-16
- Decode all errors that appear on Google Play and how to fix them (Part 2)
- How to fix Google Play Store white screen error
- How to download applications on Google Play Store?
May be interested
- Fix Google Play Store not opening and downloading apps
 if you're having trouble accessing, updating apps, or simply opening the google play store, here are some simple fixes you can do on your own to fix it.
if you're having trouble accessing, updating apps, or simply opening the google play store, here are some simple fixes you can do on your own to fix it. - How to change Google Play account on Android
 how to add and change google play accounts in this article will help you avoid having sync errors when using a google account on multiple devices
how to add and change google play accounts in this article will help you avoid having sync errors when using a google account on multiple devices - Download Google Play 24.2.15-16
 google play, also known as play store, is the official android app store, google's mobile platform. with play store, you can search and download a wide range of android apps, music and live wallpapers.
google play, also known as play store, is the official android app store, google's mobile platform. with play store, you can search and download a wide range of android apps, music and live wallpapers. - What is Google Play Points and how to use Google Play Points
 the google play store is home to thousands of apps, games, movies, e-books, and more. you have spent a lot of money here, why not get any rewards from it? that's why google play points is here.
the google play store is home to thousands of apps, games, movies, e-books, and more. you have spent a lot of money here, why not get any rewards from it? that's why google play points is here. - Google Play increases the refund period by 2 hours
 google has announced to increase the time limit for refunding applications and games on google play online store from 15 minutes up to 2 hours.
google has announced to increase the time limit for refunding applications and games on google play online store from 15 minutes up to 2 hours. - Google refreshes the Play content repository interface in Android-style web
 true to the promise of google i / o, google has officially updated its new interface for its google play content store today.
true to the promise of google i / o, google has officially updated its new interface for its google play content store today. - 4 ways to fix DF-DLA-15 errors during the download process on Play Store
 during the download of the application from the play store to the android device, some users reflect that they cannot download the application and on the device screen an error message 'can't be downloaded. Đang thử lại, và nếu vấn đề đã tiếp tục, get help troubleshooting. (lỗi khi lấy thông tin từ máy phục vụ. [df-dla-15] '.
during the download of the application from the play store to the android device, some users reflect that they cannot download the application and on the device screen an error message 'can't be downloaded. Đang thử lại, và nếu vấn đề đã tiếp tục, get help troubleshooting. (lỗi khi lấy thông tin từ máy phục vụ. [df-dla-15] '. - Summary of a way to fix Play Store error: 'Connection Timed Out' during the process of downloading and installing the application
 the connection error on google play store is one of the most common and common errors on all platforms, including computers, mobile phones or tablets. if you face the 'connection timed out' error on google play store, then you will not be able to download and install any application on google play store.
the connection error on google play store is one of the most common and common errors on all platforms, including computers, mobile phones or tablets. if you face the 'connection timed out' error on google play store, then you will not be able to download and install any application on google play store. - How to download CH Play and install Google Play on the phone
 if you're having trouble and can't update google play store to the latest version, you can manually install google play store on your android device.
if you're having trouble and can't update google play store to the latest version, you can manually install google play store on your android device. - Google awards $ 1,000 to anyone who can hack the most popular applications on Google Play
 yesterday, google launched a bug-finding program for popular apps on its play store. dubbed the play security reward program - the bug finder will be offered through the hackerone platform and does not target google's own android applications. this means that google will reward even those who find application errors that are released from other providers.
yesterday, google launched a bug-finding program for popular apps on its play store. dubbed the play security reward program - the bug finder will be offered through the hackerone platform and does not target google's own android applications. this means that google will reward even those who find application errors that are released from other providers.










 How to blur photos using Adobe Photoshop Fix Android
How to blur photos using Adobe Photoshop Fix Android What is the reason why smartphones explode and how to prevent them?
What is the reason why smartphones explode and how to prevent them? Here's how to find hidden games on Android phones
Here's how to find hidden games on Android phones Instructions for fixing 'Unfortunately, Android Keyboard Has Stopped' error
Instructions for fixing 'Unfortunately, Android Keyboard Has Stopped' error How to take photos of Samsung Galaxy Note 7 screen?
How to take photos of Samsung Galaxy Note 7 screen?