The simple way to fix Google Play Store errors often encountered
If you cannot download or update an application, the cause is an error from the Google Play Store . But you don't know how to fix it. The following article will show you how to fix each error Google Play Store does not download or update the application.
The simple way to fix Google Play Store errors often encountered
- 1. Stop App, clear Cache and delete Data of Google Play Store
- 2. Turn off 3G to switch to Wifi
- 3. Remove update of Google Play Store and reset
- 4. Reset your Google account
- 5. Activate background data
- 6. Missing memory
- 7. Restart the device
- 8. Reset Download Manager
- 9. Check the date settings
1. Stop App, clear Cache and delete Data of Google Play Store
If you do not download or update the application, first delete the cache and data of Google Play Store.
First go to Setting (select) to choose Apps (application). Then select the "All" tab .

Find the app called ' Google Play Services' (Google Play Services) , touch it.
You will see the 'Force Stop' button (Force Stop) click to close the application.
Then, scroll down below select Clear Cache or Clear Data (clear cache or delete data).
If you select Clear Cache , you will receive a message asking you to log in to the device.

2. Turn off 3G to switch to Wifi
In case if you are using 3G to download or install an application to your device but the connection speed is too slow to download or install the application. In this case the easiest way is to turn off 3G and switch to Wifi network connection , then proceed to download and reinstall the application.
- Decode all errors that appear on Google Play and how to fix them (Part 1)
3. Remove update of Google Play Store and reset
Removing the update of Play Store and reinstalling is also a good way. Note that this is just an update of the Play Store , not removing the app store from the device, so you don't have to worry.
- Go to Setting (select) select Apps (application). Then select the 'All' tab .
- Find the app called 'Google Play Store' (Google Play Store) and touch it.
- You will see the ' Uninstall update' button, click it.
In addition, if you have Root access, you can uninstall Google Play Store and reinstall it by updating (updating) Google Play Store copies here. For this way your Android device requires the Amaze File Manager file manager to install .
Download Amaze File Manager here.
4. Reset your Google account
Note: Resetting an account can delete all your personal data on the device, including messages and other data.
- Back up all data on your device
- Go to Setting, choose Accounts , choose Google.
- Select the problem account (if you use multiple Google accounts).
- Scroll down to the bottom, find the "Remove account" button and click on it. If not, try searching in the menu button on the right corner of the screen.

If asked to restart your Android device, accept it and wait for your Android device to restart.
5. Activate background data
Because the Play Store application continuously transmits data back and forth, background data needs to be turned on so everything runs smoothly. However, this does not mean that you must turn on background data for every application you have, but if you use Play Store this is necessary. If you're worried about Play Store consuming too much data, you can easily turn it off after every use is finished.
Step 1 . Open Settings .
Step 2 . Access data usage settings. Find the Data Usage option in Settings . This setting will vary depending on the version. If you are using the version below 7.0, install it as shown below.

If you use version above 7.0, you will see the Data Saver option, turn it off. If you do not want to turn off, you can touch Unrestricted data access .
Step 3 . On version 7.0 and above, you just need to touch the switch button next to the Google Play Store application, on the lower version, you need to access more steps. On the version below 7.0 you still need to scroll down to find the Google Play Store application, but instead of flipping the switch next to the app, tap it.

Scroll down from this new menu to find the switch button to restrict background data.
6. Missing memory
If you lack memory capacity, you cannot update or download new applications, but Google Play Store does not always warn you about this. If you see that the download process has stopped midway, even if your network does not have any problems, check the data memory.

7. Restart the device
If the download cannot be completed or the download stops midway, try restarting the phone and try again.
Step 1 . Press and hold the power button until the menu appears.
Step 2 . Touch the Restart button and wait for the device to turn off and back on.

8. Reset Download Manager
Step 1 . Open the Settings app and select Apps .

Step 2 . Select the 3 dots menu at the top right and select Show system apps .
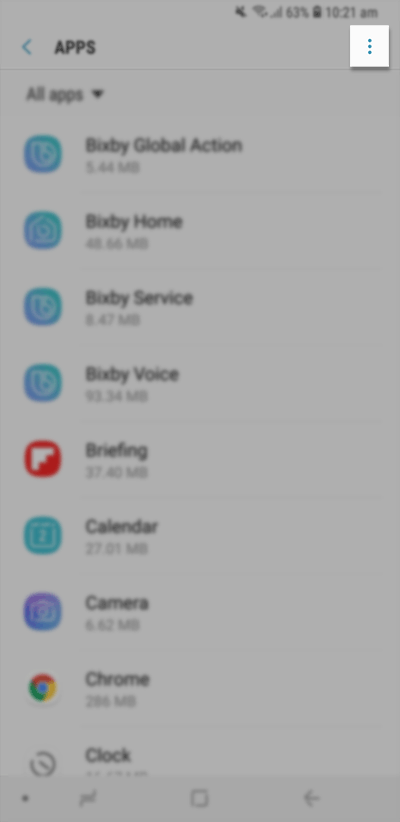
Step 3 . Scroll down and select Download Manager and check if the application has been disabled.

Step 4 . Select Force Stop to turn off this application. This operation will not affect any applications on the device. Select Force stop on the message to confirm.

9. Check the date settings
Step 1 . Open the Settings application and select General Management then select Date and Time.

Step 2 . Automatic date and time guarantee is enabled.

I wish you all success!
See more:
- The best Google Play Store tips and tricks for Android users
- Top 5 best Google Play alternatives for Android
- How to install the application on Android without using Google Play Store
You should read it
- 4 ways to fix DF-DLA-15 errors during the download process on Play Store
- How to fix error 492 on Google Play
- How to download CH Play and install Google Play on the phone
- Summary of a way to fix Play Store error: 'Connection Timed Out' during the process of downloading and installing the application
- Download Google Play 24.2.15-16
- How to download applications on Google Play Store?
- Decode all errors that appear on Google Play and how to fix them (Part 1)
- Decode all errors that appear on Google Play and how to fix them (Part 2)
May be interested
- Some common error codes on CH Play and how to fix them
 ch play (google play store) is probably an application very familiar to those of you who use the android operating system on mobile devices. although it is an application that is invested by google to develop and upgrade continuously, ch play is not immune to unexpected errors.
ch play (google play store) is probably an application very familiar to those of you who use the android operating system on mobile devices. although it is an application that is invested by google to develop and upgrade continuously, ch play is not immune to unexpected errors. - Decode all errors that appear on Google Play and how to fix them (Part 2)
 recently, many android users reflect that in the process of accessing google play store to download the application to the computer and install, on the screen they receive an error message: 'check your connection and try again' and some other errors.
recently, many android users reflect that in the process of accessing google play store to download the application to the computer and install, on the screen they receive an error message: 'check your connection and try again' and some other errors. - The best Google Play Store alternatives
 google play is arguably the largest app store and the perfect place to download apps on android. however, there are many alternatives to this online store - where you can download applications that are not available on google play or some products are cheaper than google play. let's find out what those alternative app stores are!
google play is arguably the largest app store and the perfect place to download apps on android. however, there are many alternatives to this online store - where you can download applications that are not available on google play or some products are cheaper than google play. let's find out what those alternative app stores are! - Google Play Store accepts payment by Paypal
 as you know, google play store is a popular app market for android devices, today the company has officially accepted a new online payment method for users, which is paid by paypal, for both app buyers and payers for developers.
as you know, google play store is a popular app market for android devices, today the company has officially accepted a new online payment method for users, which is paid by paypal, for both app buyers and payers for developers. - Why was the app removed from the Google Play Store?
 have you ever searched for an app that used to appear on the google play store but now can't find it? do not worry. android apps are pulled from the play store for a variety of reasons.
have you ever searched for an app that used to appear on the google play store but now can't find it? do not worry. android apps are pulled from the play store for a variety of reasons. - The best Google Play Store tips and tricks for Android users
 for many, google play store is just a 'supermarket' app: find the app, click install to download. however, play store has a lot of little-known features and secrets, which can help you enjoy android quickly. here are some tips and tricks that make managing applications easier on android devices.
for many, google play store is just a 'supermarket' app: find the app, click install to download. however, play store has a lot of little-known features and secrets, which can help you enjoy android quickly. here are some tips and tricks that make managing applications easier on android devices. - How to fix Pending pending download of apps on Google Play
 when downloading applications on google play, users will sometimes encounter a pending error, which cannot download the app to the device.
when downloading applications on google play, users will sometimes encounter a pending error, which cannot download the app to the device. - Google Play Store update, add My Account page
 google will soon release a software update for the play store application, designed in material design style. recently google has added a new my account page.
google will soon release a software update for the play store application, designed in material design style. recently google has added a new my account page. - How to change the country / region on Google Play Store
 whether you've recently moved to a new location or want to try accessing another area on the play store (be extra careful when doing this), here's how to change the country settings in google play.
whether you've recently moved to a new location or want to try accessing another area on the play store (be extra careful when doing this), here's how to change the country settings in google play. - How to fix error 492 on Google Play
 android users use google play to download, install and update various apps on their smartphones but sometimes they encounter errors on the google play store. this article will guide you how to fix error 492 on google play.
android users use google play to download, install and update various apps on their smartphones but sometimes they encounter errors on the google play store. this article will guide you how to fix error 492 on google play.










 How to detect malicious apps on Android
How to detect malicious apps on Android Way to Android phone in silent mode for a certain period of time
Way to Android phone in silent mode for a certain period of time Guide to quickly charge your phone with Fast Charger
Guide to quickly charge your phone with Fast Charger How to find your phone when in silent mode
How to find your phone when in silent mode Instructions for measuring the speed of charging on the phone
Instructions for measuring the speed of charging on the phone How to speed up the Android application startup
How to speed up the Android application startup