Fix Google Play Store not opening and downloading apps
The Google Play Store is a great source of apps and games on Android devices. It is also essentially an application, and simply acts as an intermediary between the user and its rich application store. However, storms hit and the sky collapsed when you couldn't open or download apps from the Play Store. So you won't be able to download a new app you've been waiting for or update an existing app to the latest version.
But don't worry, Taimienphi.vn has compiled a bunch of tips and tricks that will most likely get your beloved app store up and running again. Get started right away, before you lose your patience.
1. Check Internet connection
It is important that you have a strong and stable Internet connection when opening the Google Play Store or downloading an application. You can switch from mobile data to Wi-Fi by swiping down from the top of the screen to open Quick Settings, turn mobile data off and press the Wi-Fi icon to turn on Wi-Fi, or long press on it. to open the network settings, where you can find a list of nearby Wi-Fi networks for a stronger Wi-Fi connection, if available.
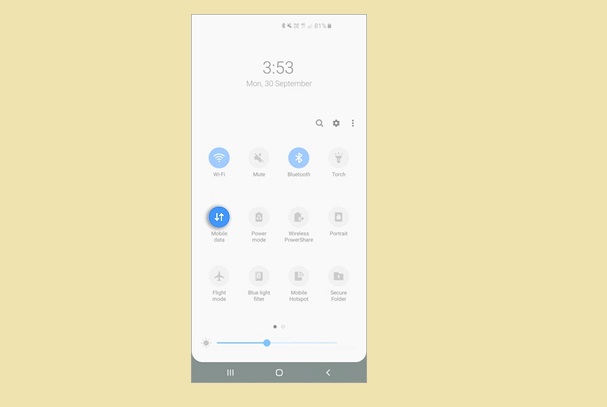
Or you can do the reverse. When you have problems installing apps over Wi-Fi, switch to cellular data and try installing again. Alternatively, you should also try turning airplane mode on and off and resetting your router makes sure you have a good Internet connection.
2. Reboot the device
Restarting your smartphone proves to be an effective troubleshooting solution for a variety of problems and most likely, it also helps you to fix the error of not loading apps on Google Play Store. There are different ways to restart the phone depending on the device , and here is one of them:
Step 1: Swipe down from the top of the screen to open Quick Settings and press the power button icon.

Step 2 : Click on the Restart option , wait until the device is completely turned off and rebooted.

Or you can also press and hold the power key on the side of the phone to reboot the device.
3. Clear Play Store cache and data
Clearing the application data and cache helps the application to start over and sometimes will get rid of some invisible error. Here are the steps to clear the Google Play Store data and cache:
Step 1: Open Settings> Apps . In older operating systems, you'll find this option under Settings> Application Manager.

Step 2: Scroll through all apps and select Google Play Store> Storage.

Step 3: Select Clear Data and Clear Cache . Touch OK to confirm.

4. Reset Download Manager
After clearing the Google Play Store's cache and data, you may also want to clear the data for Download Manager by doing the following:
Step 1: Open Settings> Apps . In older operating systems, you'll find this option under Settings> Application Manager.
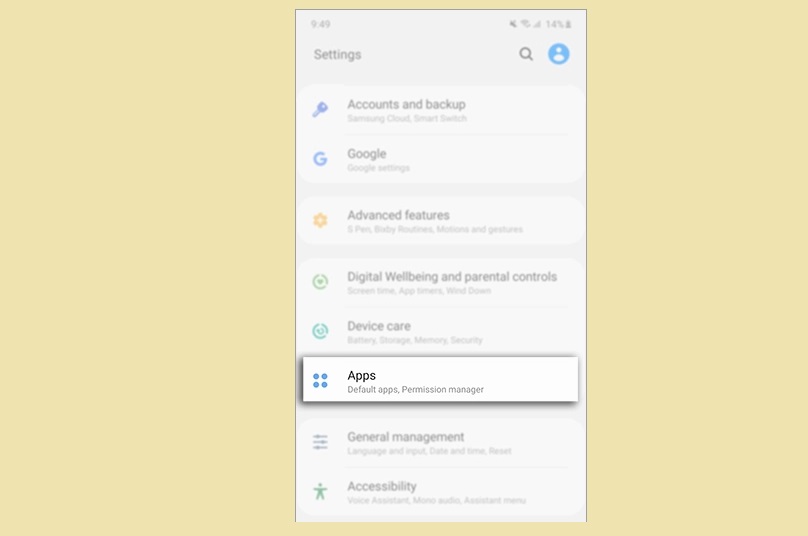
Step 2: Tap on the 3-dot menu and select S how System Apps.

Step 3: Scroll down and select Download Manager.

Step 4: Click on Disable and Force Stop to just turn off this application. This will not affect any information on the device. Finally, press OK to confirm the action.

5. Check the date and time settings
This may seem irrelevant, but more often than not it can be the cause of Google Play Store issues. That's probably because Google's servers are having problems syncing with your date and time settings. Follow the steps below to change the date and time settings:
Step 1: Open Settings> General Management. In older operating systems, you'll find this option under Settings> Date & Time.

Step 2: Tap Date and time . Then make sure you have selected the correct time zone and turn on Automatic date and time.
6. Refresh your Google account
Refreshing a Google account means you delete your Google account and re-add it. This is to see if there's a fundamental problem with your account information.
Note: This will delete data from your device synced with your Google account including messages, photos, contacts . You do as follows:
Step 1: Open Settings and select Accounts and backup. In older operating systems, you'll find this option under Settings> Accounts.

Step 2: Choose Accounts> your Google account.

Step 3: Select Remove Account . Depending on the operating system, this option may be located in the 3-dot menu button at the top right of the screen.

You can then re-add your account from the Accounts menu . Rebooting your phone after re-adding your account is not a bad idea.
Or you can use another account to log into the Google Play Store. If you do not know how to log into your Google account on CH Play, you can refer here.
7. Test memory
In some cases, the memory is full and the apps are inactive. Therefore, please check how much free space your mobile device has. Then proceed to free up storage space by deleting unnecessary apps and data. Here are the steps to check the memory:
Step 1: Open Settings> Device Care. In older operating systems, you will find similar options in a separate app called Smart Manager , however, you can go to Settings> Storage.

If the memory is too full you can refer to how to increase memory for Android phone here.
Step 2: Select Storage and check available storage. If your smartphone has less than 1 GB of free space left, you need to proceed to free up space.
8. Turn on all related apps
Step 1: Open Settings> Apps . In older operating systems, you'll find this option under Settings> Application Manager.

Step 2: Tap on the menu with 3 dots> Show System Apps and press the arrow icon pointing down.

Step 3: Select Disables to display the disabled apps from the drop-down menu.

Step 4: Make sure that there are no apps related to Google Play Services or Download Manager in the Disabled apps list .

Step 5: Select any apps related to Google Play Store and select Enable to remove restrictions.

Above are some methods to fix Google Play Store not opening, not loading, and not loading apps. Go through the steps one by one until the Google Play Store is working properly again.
You should read it
- Decode all errors that appear on Google Play and how to fix them (Part 1)
- How to download CH Play and install Google Play on the phone
- The simple way to fix Google Play Store errors often encountered
- Google Play Store releases updated 'good' application suggestions for users
- How to fix 'Check your connection and try again' error on Google Play Store
- Decode all errors that appear on Google Play and how to fix them (Part 3)
- Google Play Store accepts payment by Paypal
- Why was the app removed from the Google Play Store?
May be interested
- What to do when Google Play Store is not working?
 google play store is the mobile application store of google giants integrated on andorid devices. however, in the process of using and accessing google play store to download the application, ... users often complain about the google play store error does not work, can not open the application.
google play store is the mobile application store of google giants integrated on andorid devices. however, in the process of using and accessing google play store to download the application, ... users often complain about the google play store error does not work, can not open the application. - How to pay for apps on Google Play with Mobifone account
 mobifone now allows customers to pay for apps and games on google store right on their phones, making it possible for users to quickly pay for apps they want to buy.
mobifone now allows customers to pay for apps and games on google store right on their phones, making it possible for users to quickly pay for apps they want to buy. - How to Use the Google Play Store
 this wikihow teaches you how to use the google play store to download apps, books, videos, movies, and tv shows. any media you purchase from the play store will be available for listening, viewing, or reading through your google account on...
this wikihow teaches you how to use the google play store to download apps, books, videos, movies, and tv shows. any media you purchase from the play store will be available for listening, viewing, or reading through your google account on... - How to Add a Device to the Google Play App Store
 when you add a device to google play, you can access previously purchased apps, movies, music, books, and other content on the new device. you can add android devices very easily by simply signing in with the same google account. if you use an amazon fire tablet, you can choose from several alternatives to download the play store and access all android apps. you can't add ios (iphone, ipad) or windows devices to google play.
when you add a device to google play, you can access previously purchased apps, movies, music, books, and other content on the new device. you can add android devices very easily by simply signing in with the same google account. if you use an amazon fire tablet, you can choose from several alternatives to download the play store and access all android apps. you can't add ios (iphone, ipad) or windows devices to google play. - How to try the app before installing it on Google Play via Instant Apps
 google has just announced many new updates on play store, but the most interesting one is the appearance of instant apps, which lets you try it before installing the application.
google has just announced many new updates on play store, but the most interesting one is the appearance of instant apps, which lets you try it before installing the application. - Summary of a way to fix Play Store error: 'Connection Timed Out' during the process of downloading and installing the application
 the connection error on google play store is one of the most common and common errors on all platforms, including computers, mobile phones or tablets. if you face the 'connection timed out' error on google play store, then you will not be able to download and install any application on google play store.
the connection error on google play store is one of the most common and common errors on all platforms, including computers, mobile phones or tablets. if you face the 'connection timed out' error on google play store, then you will not be able to download and install any application on google play store. - 8 Useful Things You Can Do on the Google Play Store
 you've probably used the play store on your android phone or tablet — but it's not just for browsing and installing apps.
you've probably used the play store on your android phone or tablet — but it's not just for browsing and installing apps. - What is Google Play Points and how to use Google Play Points
 the google play store is home to thousands of apps, games, movies, e-books, and more. you have spent a lot of money here, why not get any rewards from it? that's why google play points is here.
the google play store is home to thousands of apps, games, movies, e-books, and more. you have spent a lot of money here, why not get any rewards from it? that's why google play points is here. - Instructions to reset Windows Store application on Windows 10
 windows store application on windows 10 integrates thousands of free apps, in addition users can buy games, movies, music, tv shows. however, quite recently, many users have reflected that during use, opening windows store often hangs and even closes immediately after opening. during the process of downloading and installing the game, an application from the store often fails.
windows store application on windows 10 integrates thousands of free apps, in addition users can buy games, movies, music, tv shows. however, quite recently, many users have reflected that during use, opening windows store often hangs and even closes immediately after opening. during the process of downloading and installing the game, an application from the store often fails. - Why are you starting to see third-party app stores on Google Play?
 the google play store has rules against developers promoting their apps outside the android store or using payment methods other than play billing. but that's about to change.
the google play store has rules against developers promoting their apps outside the android store or using payment methods other than play billing. but that's about to change.











 How to create a torrent magnet link with info hash
How to create a torrent magnet link with info hash Top 10 free online typing speed test websites
Top 10 free online typing speed test websites Make money with Valueimpression, a good ad network
Make money with Valueimpression, a good ad network How to use Infoscope to improve search on Google
How to use Infoscope to improve search on Google How to Download videos from YouTube to your computer without software
How to Download videos from YouTube to your computer without software What's new in WordPress 5.4?
What's new in WordPress 5.4?