What to do when Google Play Store is not working?
Google Play Store is the mobile application store of the "giant" Google integrated on Andorid devices. However, in the process of using and accessing Google Play Store to download the application, . users often complain about the Google Play Store error does not work, can not open the application.
In the article below, Network Administrator will guide you through several ways to fix this error.
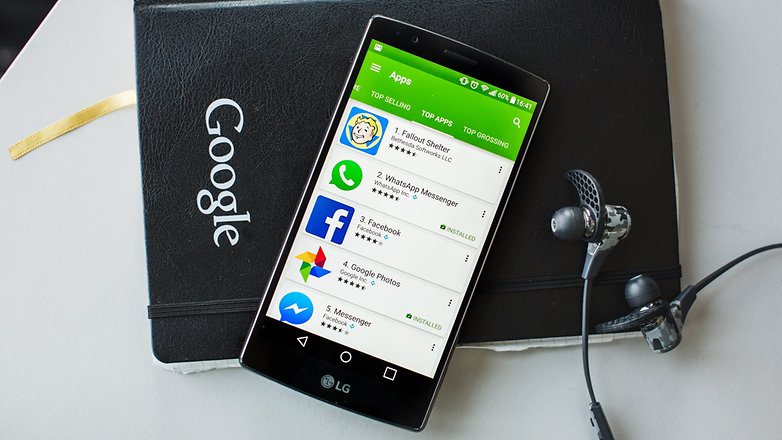
1. Clear the cache of Google Play Store
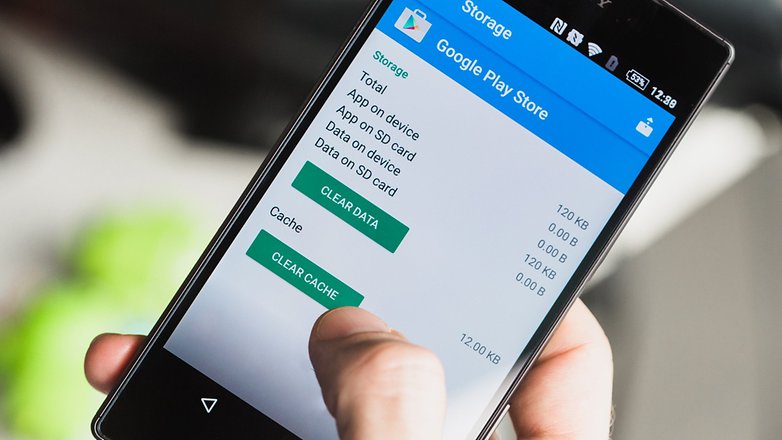
In most cases, the first solution to fix errors is to clear the cache. To clear the Google Play Store cache, follow the steps below:
Go to Settings => Apps . Click All => Google Play Store , then find and click the Clear cache button.
2. Clean Play Store data

It is similar to clearing the cache, sometimes in some cases the deletion of Play Store data can help you fix the error that the Play Store is not working.
Go to Settings => Apps => Google Play Store , find and click the Clear data option.
3. Uninstall the Play Store update

Sometimes the Play Store update can cause more problems than you imagine. If, after updating the Play Store, an error occurs, it is better to uninstall the update.
Go to Settings => Apps => Google Play Store , then find and click the Uninstall updates option. This process will bring Google Play back to the original version (the first version is installed on your device).
Next find the old version of Google Play Store to download and install. The best way is to access the Google Play Store page on APK Mirror to download the Google Play Store version to your device and install.
4. Clear the Google Play Services cache and data
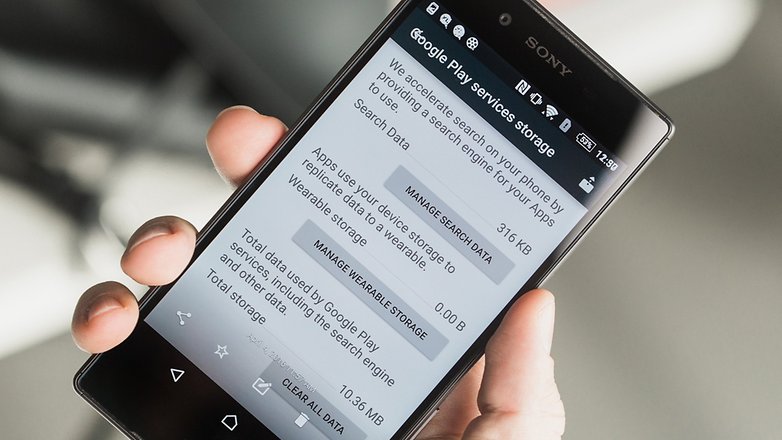
Go to Settings => Apps => All => Google Play Services then click Clear cache .
If the error still occurs, follow the same steps but find and click the Clear data option.
5. Install the latest version of Google Play Services

Sometimes the latest versions of Google Play Services will be more stable and compatible, so another solution to fix the problem is to download and install the latest version of Google Play Services to your Android device and Setting.
6. Reset your Google account on Android device

If Play Store still doesn't work, you can refresh your Google account on your Android device to fix the error. To do this, follow the steps below:
- Go to Settings => Accounts then click Google .
- Click on the Google account you want to delete, then click the 3 dots icon in the top right corner and click Remove. Do the same with other Google accounts on your device.
- Next go to Settings => Accounts => Add Account => Google , then follow the on-screen instructions to add your account.
7. Activate Download Manager

Sometimes Play Store does not work because the Download Manager has been disabled. In this case:
- Go to Settings => Apps / Application Manager => All => Download Manager .
- If Download Manager is disabled, on the Android device screen you will see the Enable button. All you need is to click and select the Enable button to activate Download Manager.
If you see on the screen you see the Force Stop and Disable buttons (gray as shown below), which means the Download Manager is not disabled and you can exclude this case.
8. Factory Reset (restore original settings) data on your device

If Google Play Store still doesn't work, you can think of a solution that is factory reset (restoring the original settings) to the data on your device.
Note: When performing factory reset (restore the original settings), all your data will be lost, so before performing the reset you should make a full backup of the data.
To do this thing:
- Go to Settings => Backup & reset and make sure the Back up my data slider is ON. Click the Back up account to select the account you want to back up data.
- After done, access menu Backup & reset , find and click Factory data reset button. Confirm that you want to perform this process. After the process is finished, your device will return to its original state. All your data will be restored after you sign in to your Google account.
9. For root users: Edit Hosts file
If your device has been rooted and Play Store on your device does not work, you can edit the Hosts file to fix errors quickly.
- Access the file manager, then navigate to system / etc / hosts and select the Edit option .
- Add a hastag (#) before the setting number (for example, from 127.0.0.1 to # 127.0.0.1) and save the changes.
Restart your device then re-add your Google account and check if the Play Store error has been fixed.
10. Check the correct date and time settings
Sometimes in some cases incorrect date and time settings can cause errors on Google Play Store. Google's server may take a difficult time to sync your device, resulting in some errors on Google Play Store.
To fix the Google Play Store error does not work, you access the Settings application (installation). In the System section, you will see the Date and Time option. Your task is to click on Date and Time, and you will know if your phone has been set to the date and time automatically by the carrier ( Automatic date and time option has turned ON or not). If not, switch the option state to ON.
If your Android device has set the date and time automatically, but Google Play Store still doesn't work, then you can set the date and time manually. First you need to turn off the Automatic date and time option. Then set the date and time manually. If Google Play Store still doesn't work, you can apply other solutions.

11. Check application disabled
Open the Settings application (settings), then find and click Application manager or Apps, then scroll down to the bottom corner. This is the location where the application is disabled. If you see any service disabled, just access and click Enabled.

12. Disable VPN
VPN is a great application to access all your favorite movies, music, . outside your geographic location.
You can even use VPN to install apps on Play Store of other countries. However, in some cases VPN may be the cause of the Google Play Store error.
If your Android device activates VPN you should disable VPN. To do this, go to the Settings app, find and click the More or More Network , depending on your Android device. Then switch VPN status to OFF.

Refer to some of the following articles:
- How to transfer all data from an old Android phone to a new phone?
- How to recover deleted photos on Android device?
- Decode the errors encountered on Google Play and how to fix them
- Get all notifications from your Android phone on the Desktop screen
Good luck!
You should read it
- How to download CH Play and install Google Play on the phone
- Decode all errors that appear on Google Play and how to fix them (Part 1)
- Decode all errors that appear on Google Play and how to fix them (Part 3)
- How to fix 'Check your connection and try again' error on Google Play Store
- The best Google Play Store tips and tricks for Android users
- 4 ways to fix DF-DLA-15 errors during the download process on Play Store
- Google Play Store releases updated 'good' application suggestions for users
- Fix Google Play Store not opening and downloading apps
May be interested
- How to change the country / region on Google Play Store
 whether you've recently moved to a new location or want to try accessing another area on the play store (be extra careful when doing this), here's how to change the country settings in google play.
whether you've recently moved to a new location or want to try accessing another area on the play store (be extra careful when doing this), here's how to change the country settings in google play. - Decode all errors that appear on Google Play and how to fix them (Part 3)
 during the installation or updating (update) of applications such as facebook, messenger, whatsapp, ... some users encounter a fix play store error 11 error. usually the simplest solution to fix the error is to restart the android device. but this solution is only temporary, or sometimes it cannot fix the fix play store error 11.
during the installation or updating (update) of applications such as facebook, messenger, whatsapp, ... some users encounter a fix play store error 11 error. usually the simplest solution to fix the error is to restart the android device. but this solution is only temporary, or sometimes it cannot fix the fix play store error 11. - The Google Play Store app store refreshes the entire interface
 the new google play store interface looks brighter and clearer with greener and more white headlines.
the new google play store interface looks brighter and clearer with greener and more white headlines. - 5 alternatives to Google Play Store can be installed on Android TV
 it may not be as strictly controlled as apple's tvos or simply used as the roku platform, but in return, android tv has unlimited customization capabilities.
it may not be as strictly controlled as apple's tvos or simply used as the roku platform, but in return, android tv has unlimited customization capabilities. - 8 Useful Things You Can Do on the Google Play Store
 you've probably used the play store on your android phone or tablet — but it's not just for browsing and installing apps.
you've probably used the play store on your android phone or tablet — but it's not just for browsing and installing apps. - How to Use the Google Play Store
 this wikihow teaches you how to use the google play store to download apps, books, videos, movies, and tv shows. any media you purchase from the play store will be available for listening, viewing, or reading through your google account on...
this wikihow teaches you how to use the google play store to download apps, books, videos, movies, and tv shows. any media you purchase from the play store will be available for listening, viewing, or reading through your google account on... - The Google Play Store displays the app's rating, capacity, and downloads right in the search results
 previously, such information was not displayed in the search results of the google play store, but users will have to open the list of applications to view details.
previously, such information was not displayed in the search results of the google play store, but users will have to open the list of applications to view details. - Fix Google Play Store not opening and downloading apps
 if you're having trouble accessing, updating apps, or simply opening the google play store, here are some simple fixes you can do on your own to fix it.
if you're having trouble accessing, updating apps, or simply opening the google play store, here are some simple fixes you can do on your own to fix it. - What is Google Play Points and how to use Google Play Points
 the google play store is home to thousands of apps, games, movies, e-books, and more. you have spent a lot of money here, why not get any rewards from it? that's why google play points is here.
the google play store is home to thousands of apps, games, movies, e-books, and more. you have spent a lot of money here, why not get any rewards from it? that's why google play points is here. - How to Uninstall and Reinstall Google Play Store on Android
 sometimes, if there is a problem with this tool on your android phone, uninstalling and reinstalling google play store is one of the recommended solutions.
sometimes, if there is a problem with this tool on your android phone, uninstalling and reinstalling google play store is one of the recommended solutions.










 How to access a website without an Internet connection on an Android device
How to access a website without an Internet connection on an Android device Guide to recording Android screen videos with AZ Screen Recorder
Guide to recording Android screen videos with AZ Screen Recorder Free up storage space on your Android device with just 1 tap
Free up storage space on your Android device with just 1 tap How to check the WiFi security connected by Opera VPN
How to check the WiFi security connected by Opera VPN How to check if the phone SIM you are using is a SIM card?
How to check if the phone SIM you are using is a SIM card? Don't miss the Facebook video download feature, the Chrome Android website
Don't miss the Facebook video download feature, the Chrome Android website