Summary of a way to fix Play Store error: 'Connection Timed Out' during the process of downloading and installing the application
The connection error on Google Play Store is one of the most common and common errors on all platforms, including computers, mobile phones or tablets. If you face the 'Connection Timed Out' error on Google Play Store, then you will not be able to download and install any application on Google Play Store.
Usually the cause of the error may be because the proxy settings are corrupted, the VPN error, the error of setting the wrong date and time, . Or the cache error or data error may also be the cause. error.
So how to fix "Connection Timed Out" error on Google Play Store, please refer to the following article of Network Administrator.
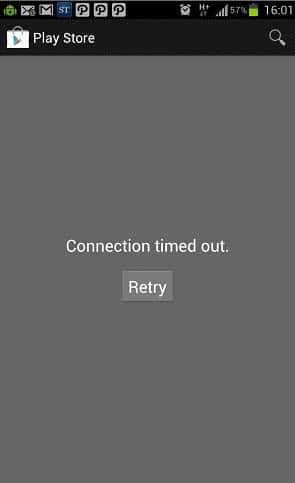
Fix Google Play Store error: "Connection Timed Out"
Sometimes in some cases the Connection Timed Out error on Google Play Store may display another error message 'No Connection - Retry' . Whatever the message, you can apply some solutions below to fix the error.
1. Set the correct date and time
If your device has incorrect date and time settings, it can cause problems, including Connection Timed Out errors. To fix the error you can reset the date and time for accuracy.
- First access Settings => Date & Time.
- Next set the date and time on your device for accuracy. Alternatively, you can set the date and time automatically if you don't want to edit the date and time manually.
- Finally open Google Play Store and check if the error is still there.
2. Clear the Play Store cache to fix Connection Timed Out error
To fix the Connection Timed Out error during the download of the Play Store app to your device, you can try to remove the Google Play Store cache.
1. Access Settings .
2. Click on Apps or Applications (depending on the device you use).
3. Select Google Play Store.
4. Click Clear Cache and Clear Data.
After clearing the cache, try to reload the application on Play Store to see if the error still occurs?
3. Disable VPN and Proxy
On a computer or mobile device, VPN and Proxy can cause errors. If you are facing a Connection Timed Out error on Google Play Store and you are using a VPN or Proxy, then you should try disabling VPN or Proxy and check if the Connection Timed Out error is available.
4. Change DNS
In many cases, the cause of Connection Error Timed Out may be due to DNS issues.
In this case you can change the DNS settings on the Android device to fix the error.
To do this thing:
- Access Settings => Wifi.
- Click on the Wifi connection you are currently connected to until the device screen appears, then click Modify network.

- Scroll down to find and tick Advanced Options.
- From the IP settings window, select Static.
- Then set DNS to 8.8.8.8 and 8.8.4.4 in each appropriate frame.
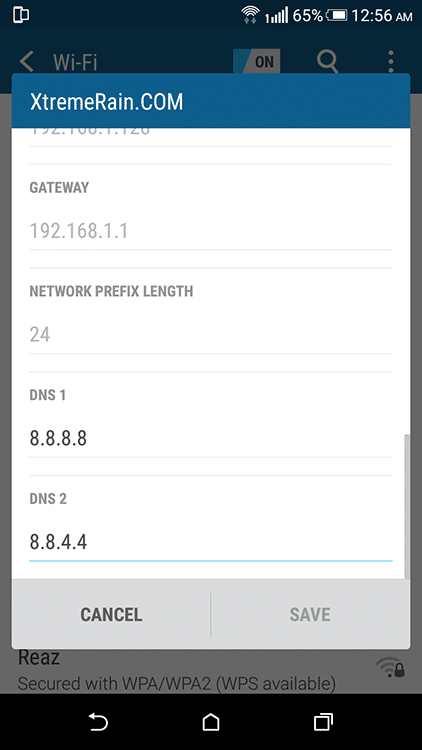
- Try to reconnect Wifi on Android device and see if Google Play Store Connection error is timed out or not.
5. Uninstall Google Play Store Update
It is possible that the latest update (update) of Google Play Store may have many vulnerabilities, and that is the cause of the google play store connection error timed out. In this case, the best solution for you is to restore the Google Play Store version to the original version as when you first purchased it.
- First access Settings => Apps => Google Play Store .
- Click Uninstall Updates .
6. Try another network connection
Sometimes your Internet service provider may also be the "factor" that contributes to the error. In this case, the Network Administrator recommends that you try another network connection and check whether the Google Play Store Connection error is Timed Out.
7. Reconfigure your Google account
If the above solution does not fix the error, you can delete the existing Google account, then proceed to re-add the Google account to see if the error is still there.
- Open the Settings app (settings) => Accounts (account) => Google .
- Delete your Google account.
- Clear cache and data (do the same as above).
- Next, add your Google account and check if the error is still there.
8. Wipe Cache Partition
To do this you must start your Android device in Recovery Mode.
- Turn off your Android device.
- Press and hold down Power button simultaneously + Volume up + Volume down . On different devices, the access method may vary. So you can search the net to access Recovery mode on your device.
- Now you will see advanced options. Your task is to select Boot into recovery mode.
- Then select Wipe cache partition and follow the instructions.
9. Some other solutions
- Reinstall Google Play Store.
- Reset the Google Play Store application. Just go to Settings => Apps and click on the 3 dots icon, then click Reset app preferences .
- If you have applied the solution and still cannot fix the error, then you can apply the final solution to reset your Android device to fix the error. Note that firstly, you should back up the data to avoid losing data.
Refer to some of the following articles:
- Google Play Services Has Stopped steps to fix Unfortunately errors
- 4 simple ways to fix common Google Play Store errors
- Decode the errors encountered on Google Play and how to fix them
Good luck!
You should read it
- Decode all errors that appear on Google Play and how to fix them (Part 3)
- How to fix error 492 on Google Play
- 4 ways to fix DF-DLA-15 errors during the download process on Play Store
- The simple way to fix Google Play Store errors often encountered
- How to fix 'Check your connection and try again' error on Google Play Store
- What to do when Google Play Store is not working?
- The best Google Play Store tips and tricks for Android users
- How to download applications on Google Play Store?
May be interested
- How to fix the error of not downloading apps on Microsoft Store
 the following article will guide how to fix the error of not downloading apps on the microsoft store extremely simple. stay tuned!
the following article will guide how to fix the error of not downloading apps on the microsoft store extremely simple. stay tuned! - Decode all errors that appear on Google Play and how to fix them (Part 3)
 during the installation or updating (update) of applications such as facebook, messenger, whatsapp, ... some users encounter a fix play store error 11 error. usually the simplest solution to fix the error is to restart the android device. but this solution is only temporary, or sometimes it cannot fix the fix play store error 11.
during the installation or updating (update) of applications such as facebook, messenger, whatsapp, ... some users encounter a fix play store error 11 error. usually the simplest solution to fix the error is to restart the android device. but this solution is only temporary, or sometimes it cannot fix the fix play store error 11. - Instructions to reset Windows Store application on Windows 10
 windows store application on windows 10 integrates thousands of free apps, in addition users can buy games, movies, music, tv shows. however, quite recently, many users have reflected that during use, opening windows store often hangs and even closes immediately after opening. during the process of downloading and installing the game, an application from the store often fails.
windows store application on windows 10 integrates thousands of free apps, in addition users can buy games, movies, music, tv shows. however, quite recently, many users have reflected that during use, opening windows store often hangs and even closes immediately after opening. during the process of downloading and installing the game, an application from the store often fails. - How to fix UWP application disconnected from the Internet
 when installing uwp applications on windows, there is often an internet connection error, while other software still has a connection.
when installing uwp applications on windows, there is often an internet connection error, while other software still has a connection. - How to fix 'Check your connection and try again' error on Google Play Store
 if you cannot connect to the google play store even if you are sure there is no problem with your network connection, try the following workarounds.
if you cannot connect to the google play store even if you are sure there is no problem with your network connection, try the following workarounds. - Summary of errors that occurred during the process of updating Windows 10 Anniversary and how to fix them (Part 1)
 microsoft's windows 10 anniversary update is integrated with many new features and new improvements. however, like other updates, during the process of downloading and installing windows 10 anniversary update, some users cannot avoid some errors.
microsoft's windows 10 anniversary update is integrated with many new features and new improvements. however, like other updates, during the process of downloading and installing windows 10 anniversary update, some users cannot avoid some errors. - How to fix error 492 on Google Play
 android users use google play to download, install and update various apps on their smartphones but sometimes they encounter errors on the google play store. this article will guide you how to fix error 492 on google play.
android users use google play to download, install and update various apps on their smartphones but sometimes they encounter errors on the google play store. this article will guide you how to fix error 492 on google play. - The reason why you should only download the app from Play Store and App Store
 do you have a habit of installing applications from a third-party app store? so stop this action immediately and switch to download the app from play store and app store to make sure you get the latest updates and improve the privacy of your personal information. here are 3 reasons you should not trust too many applications from third-party app stores.
do you have a habit of installing applications from a third-party app store? so stop this action immediately and switch to download the app from play store and app store to make sure you get the latest updates and improve the privacy of your personal information. here are 3 reasons you should not trust too many applications from third-party app stores. - Steps to fix Windows Update and Microsoft Store errors 0x80070424
 windows update error 0x80070424 may prevent you from downloading and installing windows updates. it can also affect microsoft apps, such as xbox, and prevent you from installing software from the microsoft store.
windows update error 0x80070424 may prevent you from downloading and installing windows updates. it can also affect microsoft apps, such as xbox, and prevent you from installing software from the microsoft store. - How to fix Cannot recognize the USB connection error when installing the printer
 you are connecting the printer to the computer but receive the message cannot recognize the usb connection . this article will show you how to fix this error when installing the printer.
you are connecting the printer to the computer but receive the message cannot recognize the usb connection . this article will show you how to fix this error when installing the printer.










 What is the reason why smartphones explode and how to prevent them?
What is the reason why smartphones explode and how to prevent them? Here's how to find hidden games on Android phones
Here's how to find hidden games on Android phones Instructions for fixing 'Unfortunately, Android Keyboard Has Stopped' error
Instructions for fixing 'Unfortunately, Android Keyboard Has Stopped' error How to take photos of Samsung Galaxy Note 7 screen?
How to take photos of Samsung Galaxy Note 7 screen? How to know if your Samsung Galaxy Note 7 might have a battery error?
How to know if your Samsung Galaxy Note 7 might have a battery error? This is a way to transfer images from Android to a computer without a USB cable
This is a way to transfer images from Android to a computer without a USB cable