How to fix Google Play Store white screen error
Google Play Store or Play Store is one of the busiest Google apps on an Android device and like other apps, it's also prone to crashes. While some users get errors like waiting to download, others can't even see the list of apps in it. When they open Play Store, all they see is a blank white screen.
As a result, you cannot download or update apps from the Google Play Store due to the white screen issue. Closing the application does not fix the problem. So what's the solution? Do you need to factory reset your device? No, at least before you try 13 ways to fix the white screen of Google Play Store are shared by TipsMake shortly.
13 ways to fix white screen error CH Play
1. Reboot the device
Before trying the more drastic solutions, you should start by rebooting your phone. If you are using Wi-Fi to download apps from the Play Store, restart your router as well. Then open Google Play Store and see if the white screen error has been fixed.
2. Check the date and time

Many times, the problem arises due to the incorrect time on your phone. So check the date and time by going to Settings> System or General Management. Then, click on Data and time and reset the time to be correct. You can even turn on Automatic date and time for better results.
3. Turn on / off airplane mode
Turning on flight mode turns off all network connections on your phone. Doing so will fix network problems that could cause the Play Store not to load and thus show you a blank screen.

To turn Airplane mode on, go to Settings> Network & Internet (or Connections) and turn on Airplane Mode. Or simply open Quick Settings by swiping down from the top of your phone's screen and turn on airplane mode. Then wait a while and turn it off.
4. Switch network connection
You should try opening the Play Store on a different network. For example, if you're using Wi-Fi, switch to another Wi-Fi network or use cellular data, and vice versa.
5. Allows the use of data in mobile data
Occasionally, Play Store and other affiliated applications do not have permission to download apps or update via mobile data. That could be the reason for the white screen error when entering Play Store. To fix, do the following:
Step 1: Open Settings> Apps & notifications or Installed apps.
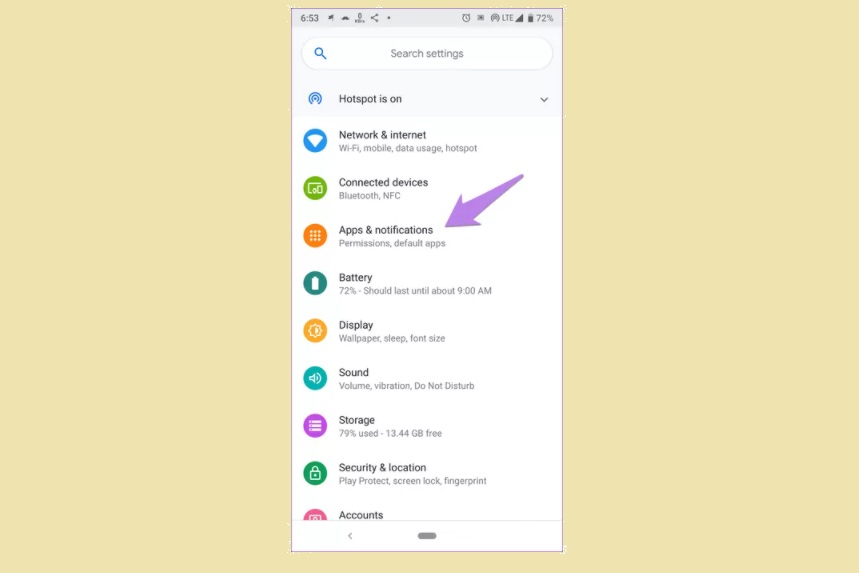
Step 2: In the All apps section, tap Google Play Store.

Step 3: Tap Mobile data & Wi-Fi (or Data usage) and turn on the Allow background data usage option.

Step 4: Repeat the same steps as above for Google Play Services and the File app or file manager pre-installed on your phone. Finally, reboot the device.
6. Turn off VPN
Are you using a VPN on your phone? Disable it now and try opening the Play Store. Sometimes, VPNs and proxy networks interfere with the Play Store as well.
7. Clear cache and data
One of the fixes that can fix most Google Play Store related problems is to clear its cache and data. Start by clearing the cache first and check if the issue has been resolved. If that doesn't work, please proceed to delete the data. Don't worry, clearing the data or the cache won't delete installed apps or any other personal information on your phone. Deleting data will only reset the current settings in the Play Store app. You do the following:
Step 1: Open Settings> Apps & notifications or Apps.

Step 2: In the All apps section, tap Google Play Store.

Step 3: Tap on Storage> Clear cache. Then, reboot the phone. If the error persists, tap on Clear storage or Clear data.

Step 4: Repeat steps for Google Play Services if the problem is not fixed.
8. Uninstall Google Play Store updates
You cannot uninstall Play Store as it is a pre-installed and system app, but you can uninstall its updates. Many Android users have fixed the Play Store black screen and white screen error when applying this approach.
Step 1: Go to Settings> Apps> Google Play Store.

Step 2: Tap on the menu with 3 dots and choose Uninstall updates. Reboot your phone and wait 3-5 minutes for the Play Store to update automatically in the background.
9. Disable security apps
Do you use antivirus, cleaner, and booster apps? If so, try disabling or uninstalling them to see if that makes the Google Play Store working properly again.
10. Reset App Preferences
You should also try resetting the App Preferences on Android device. That won't delete any personal data but will reset all settings on the device to their defaults. Hence, if a problematic installation is the cause of the white screen issue on Play Store, it will be fixed. You do the following:
Step 1: Open Settings> Apps.

Step 2: Tap the 3-dot menu in the upper right corner of the screen and select Reset app preferences.
11. Update operating system
There may be incompatibility between the Play Store version and device operating system. So check if your phone has been upgraded to the latest version by going to Settings> System> Software update.
12. Manually update Play Store
Sometimes the problem could be with your current version of Play Store. Usually, the Play Store updates automatically. However, you can manually update the app store with these steps:
Step 1: Open Settings> Apps & notifications or Apps.
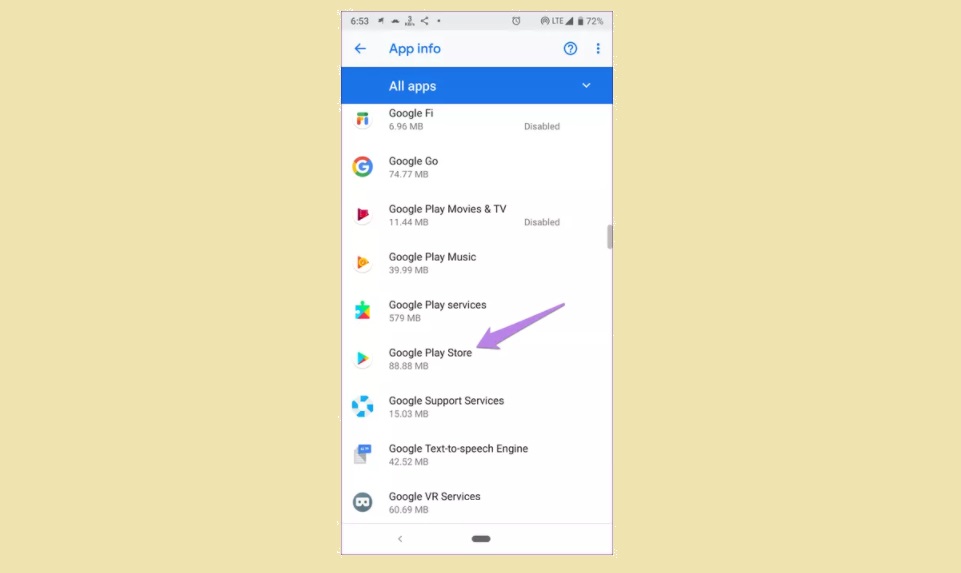
Step 2: In the All apps section, tap Google Play Store.

Step 3: Tap on Storage> Clear cache and Clear data. Then, reboot your device and wait about 2-3 minutes for the Play Store to update automatically.
13. Delete Google account
If the above methods don't work, you should remove your Google account from your phone. By going to Settings> Accounts, tap on Google account and press Remove account.

Similar to other applications on the phone when it fails, you can hardly determine the exact cause of the error to apply the right remedy immediately. Therefore, you should try the methods shared in the posts one by one until the app store is working properly again.
Good luck.
You should read it
- The Google Play Store app store refreshes the entire interface
- How to download CH Play and install Google Play on the phone
- The best Google Play Store tips and tricks for Android users
- Google Play Store releases updated 'good' application suggestions for users
- The simple way to fix Google Play Store errors often encountered
- Google Play Store accepts payment by Paypal
- Decode all errors that appear on Google Play and how to fix them (Part 3)
- Why was the app removed from the Google Play Store?
May be interested
- The Google Play Store app store refreshes the entire interface
 the new google play store interface looks brighter and clearer with greener and more white headlines.
the new google play store interface looks brighter and clearer with greener and more white headlines. - How to fix error DF-DFERH-01 on Google Play Store
 if you are an android user, you have probably faced the error df-dferh-01 during the process of downloading or installing applications on the google play store. there are many ways to fix error df-dferh-01 on google play store, below are 4 ways you can apply to fix the error.
if you are an android user, you have probably faced the error df-dferh-01 during the process of downloading or installing applications on the google play store. there are many ways to fix error df-dferh-01 on google play store, below are 4 ways you can apply to fix the error. - Find a vulnerability that causes Windows computers to have a 'white screen of death' error
 cyberark security researcher eviatar gerzi has found serious dos (denial of service) vulnerabilities in windows terminals and chrome web browsers.
cyberark security researcher eviatar gerzi has found serious dos (denial of service) vulnerabilities in windows terminals and chrome web browsers. - Laptop screen error is blank - Causes and solutions
 the laptop screen is white and white is not a common error, but it is annoying and affects users. click to see the cause and how to fix the laptop white screen error!
the laptop screen is white and white is not a common error, but it is annoying and affects users. click to see the cause and how to fix the laptop white screen error! - The best Google Play Store tips and tricks for Android users
 for many, google play store is just a 'supermarket' app: find the app, click install to download. however, play store has a lot of little-known features and secrets, which can help you enjoy android quickly. here are some tips and tricks that make managing applications easier on android devices.
for many, google play store is just a 'supermarket' app: find the app, click install to download. however, play store has a lot of little-known features and secrets, which can help you enjoy android quickly. here are some tips and tricks that make managing applications easier on android devices. - How to fix white screen error on iPhone
 no technology device is perfect and apple's iphone occasionally shows white screen errors. this white screen is considered a 'white screen of death' to most iphone users.
no technology device is perfect and apple's iphone occasionally shows white screen errors. this white screen is considered a 'white screen of death' to most iphone users. - How to download applications on Google Play Store?
 when downloading the app on google play store, we often encounter some notices like your device is not compatible with this version or this item is not available in your country. so how do you not download the application on google play store?
when downloading the app on google play store, we often encounter some notices like your device is not compatible with this version or this item is not available in your country. so how do you not download the application on google play store? - Google Play Services Has Stopped steps to fix Unfortunately errors
 in some cases when you are using any application, suddenly the application is suddenly closed and on the device screen displaying the google play services has stopped error message.
in some cases when you are using any application, suddenly the application is suddenly closed and on the device screen displaying the google play services has stopped error message. - Download Google Play 24.2.15-16
 google play, also known as play store, is the official android app store, google's mobile platform. with play store, you can search and download a wide range of android apps, music and live wallpapers.
google play, also known as play store, is the official android app store, google's mobile platform. with play store, you can search and download a wide range of android apps, music and live wallpapers. - How to fix White Screen of Death error in WordPress
 white screen of death is one of the scariest errors in wordpress. although you certainly won't be very happy when you see the white screen of death error, this is not a problem if you know how to fix it.
white screen of death is one of the scariest errors in wordpress. although you certainly won't be very happy when you see the white screen of death error, this is not a problem if you know how to fix it.










 5 ways to fix iPhone not ringing when a call comes in
5 ways to fix iPhone not ringing when a call comes in 5 attractive iOS applications for iPhone and iPad are free on the App Store
5 attractive iOS applications for iPhone and iPad are free on the App Store How to install APK files on a PC
How to install APK files on a PC How to turn off Screen Time on iPhone and Mac
How to turn off Screen Time on iPhone and Mac How to fix iPhone 9006 constantly restarting error
How to fix iPhone 9006 constantly restarting error