How to Make Windows Detect a USB Flash Disk
Method 1 of 2:
Verifying Driver Installation and USB Devices
-
 Unplug then plug-in your USB flash disk. Unplug the device and wait five seconds, then plug the device back in. This will cause Windows to attempt to re-read the device if it was unplugged for a period of time.[1]
Unplug then plug-in your USB flash disk. Unplug the device and wait five seconds, then plug the device back in. This will cause Windows to attempt to re-read the device if it was unplugged for a period of time.[1]- If the device is plugged into a USB hub that does not feature an external power supply, try plugging the device in without the hub. A USB hub may not have enough power to process the device. If the device features an external power source, the hub may need to be replaced.
-
 Plug your USB flash disk into another USB port. If your computer is not able to recognize the USB device in its current port, you can try another port on your computer or try it on another computer.
Plug your USB flash disk into another USB port. If your computer is not able to recognize the USB device in its current port, you can try another port on your computer or try it on another computer.- Plug-in your device into another port will cause Windows to attempt to initiate the installation process.
- If your computer is not able to recognize the device, try plugging the USB flash disk into another computer to ensure the device is not corrupted.
- USB ports that are part of a group will share one power source. Plugging your USB flash disk next to a device that draws a lot of power such as a USB-connected hard drive or a USB-connected printer may cause your USB flash disk to improperly function.
-
 Uninstall USB devices from the Device Manager. Open the Device Manager program by pressing ⊞ Win+R to bring up the run command. Type in 'devmgmt.msc' and press ↵ Enter. You will see a list of connected devices. Locate the name of your USB flash disk, right-click on it and choose 'Uninstall' to uninstall the device from your computer. Restart your computer and attempt to reinstall the USB flash disk and its drivers.
Uninstall USB devices from the Device Manager. Open the Device Manager program by pressing ⊞ Win+R to bring up the run command. Type in 'devmgmt.msc' and press ↵ Enter. You will see a list of connected devices. Locate the name of your USB flash disk, right-click on it and choose 'Uninstall' to uninstall the device from your computer. Restart your computer and attempt to reinstall the USB flash disk and its drivers.- Your device may show an exclamation point next to it indicating that the installation process of the drivers has failed. Attempt to reinstall the drivers to your device once the corrupt driver is uninstalled and your computer has been restarted.
-
 Verify the USB Flash Disk storage integrity in Disk Manager. Disk Manager is a diagnostic tool in Windows that monitors the activity of all connected storage solutions. To run Disk Manager, bring up the run command by pressing ⊞ Win+R and enter in 'diskmgmt.msc' and press ↵ Enter. The diagnostic tool will open in a new window showing a list of drives. Look for your USB flash disk to see if it appears and check for the following signs.[2]
Verify the USB Flash Disk storage integrity in Disk Manager. Disk Manager is a diagnostic tool in Windows that monitors the activity of all connected storage solutions. To run Disk Manager, bring up the run command by pressing ⊞ Win+R and enter in 'diskmgmt.msc' and press ↵ Enter. The diagnostic tool will open in a new window showing a list of drives. Look for your USB flash disk to see if it appears and check for the following signs.[2]- Check to see if the device appears in the Disk Manager but not in the Windows explorer. If it does not appear in either, this may indicate a problem with the USB port. Make sure there is enough power for the USB device to work, otherwise try a different USB port.
- Check the partition status next to your USB flash disk. If its status does not show healthy and with a drive letter, this shows signs of corruption on the flash disk and will need to be repaired or formatted.
-
 Repair the USB flash disk. If the storage device is corrupted, you will need to search online for a data recovery tool or alternatively you can format the drive by right clicking on the USB flash disk in either the Disk Manager or on File Explorer and click on 'Format' to delete all data on the drive and allow the storage to become usable.
Repair the USB flash disk. If the storage device is corrupted, you will need to search online for a data recovery tool or alternatively you can format the drive by right clicking on the USB flash disk in either the Disk Manager or on File Explorer and click on 'Format' to delete all data on the drive and allow the storage to become usable.
Method 2 of 2:
Installing Drivers
-
 Read the instructions that came with the device. It may feature a specific directions to follow before plugging in your device for the first time.
Read the instructions that came with the device. It may feature a specific directions to follow before plugging in your device for the first time. -
 Install the USB flash disk. Plug in your USB flash disk into an open USB port on your computer. Windows will notify you on the next steps to complete in order for the USB flash disk to operate normally.
Install the USB flash disk. Plug in your USB flash disk into an open USB port on your computer. Windows will notify you on the next steps to complete in order for the USB flash disk to operate normally.- Windows will show you in the notifications area of your taskbar when the installation has completed.[3]
-
 Install the drivers from an included disk. While USB flash disks can feature a Plug & Play option that installs the drivers automatically, Windows may prompt you that your device may require the drivers to be installed manually. If your device came with a disk, insert the disk and follow the prompts Windows shows to install the drivers. You can manually begin the installation process by locating the installer software on the disk by opening your disk drive in the 'File Manager' program.
Install the drivers from an included disk. While USB flash disks can feature a Plug & Play option that installs the drivers automatically, Windows may prompt you that your device may require the drivers to be installed manually. If your device came with a disk, insert the disk and follow the prompts Windows shows to install the drivers. You can manually begin the installation process by locating the installer software on the disk by opening your disk drive in the 'File Manager' program. -
 Search and download the drivers online. If you do not own the disk that contains the drivers of your USB device or if the drivers are out of date, you can search online for the USB flash disk's manufacturer's website to download the drivers. Run the driver software manually by opening the file from where it was downloaded to on your computer.
Search and download the drivers online. If you do not own the disk that contains the drivers of your USB device or if the drivers are out of date, you can search online for the USB flash disk's manufacturer's website to download the drivers. Run the driver software manually by opening the file from where it was downloaded to on your computer.- Try to download the drivers onto your desktop to make it easier to locate the drivers.
- This method will provide the most up-to-date drivers available for your device. This may be required if you face incompatibility with specific hardware or later revisions of Windows.
5 ★ | 1 Vote
You should read it
- What is a disk signature? Fix disk signature conflict error
- Use Kaspersky Rescue Disk 10 from a USB Flash drive
- How to use Disk Utility to repair the hard drive and decentralize the drive
- How to fix the Disk I / O error in Windows
- Disk Management access in Windows 7 and Windows 8
- How to enable / disable Disk Write Caching in Windows 10
- How to Create Disk Images with Disk Utility (Mac OS)
- How to Create a Boot Disk
May be interested
- How to use flash drive on Windows 10
 a flash drive is a small, portable data storage device and can be connected to any computer or device using a usb port. this article will show you how to use the flash drive on windows 10.
a flash drive is a small, portable data storage device and can be connected to any computer or device using a usb port. this article will show you how to use the flash drive on windows 10. - How to use Disk Utility to repair the hard drive and decentralize the drive
 disk utility has long been integrated with os x to work with mac storage devices, including hard drives, ssds, cds, dvds, flash drives, etc.
disk utility has long been integrated with os x to work with mac storage devices, including hard drives, ssds, cds, dvds, flash drives, etc. - What is a disk signature? Fix disk signature conflict error
 a disk signature is a unique, defined number of a hard drive or data storage device, stored as part of the master boot record (mbr).
a disk signature is a unique, defined number of a hard drive or data storage device, stored as part of the master boot record (mbr). - How to fix Scratch disk in Photoshop on Windows 10
 if you've used adobe photoshop on a windows 10 computer, you've probably encountered a scratch disk error at least a few times. this error can make you uncomfortable and negatively affect the workflow.
if you've used adobe photoshop on a windows 10 computer, you've probably encountered a scratch disk error at least a few times. this error can make you uncomfortable and negatively affect the workflow. - How to Create Disk Images with Disk Utility (Mac OS)
 if you are running mac os x on your computer, and you want to manage your hard drive, external hard drive, or flash drive, you can os x's native software, disk utility. however, disk utility can not only manage your hard drives and other...
if you are running mac os x on your computer, and you want to manage your hard drive, external hard drive, or flash drive, you can os x's native software, disk utility. however, disk utility can not only manage your hard drives and other... - Create Password Reset Disk with USB Flash Drive on Windows 10
 suppose in case if you forgot your windows computer login password, you can use password reset disk to create a new password to access files and information on your computer.
suppose in case if you forgot your windows computer login password, you can use password reset disk to create a new password to access files and information on your computer. - How to Format a Floppy Disk
 need to format that ancient floppy disk? windows and mac both have built in formatting tools, or you can use the windows command prompt for even more control. formatting your disk will erase everything on it, so ensure that you have any...
need to format that ancient floppy disk? windows and mac both have built in formatting tools, or you can use the windows command prompt for even more control. formatting your disk will erase everything on it, so ensure that you have any... - Difference between Recovery Disk and Repair Disk
 windows desktops and laptops very rarely fail to boot. however, when they don't start up as expected, a recovery drive or a system repair disk can be extremely helpful 'lifesavers'.
windows desktops and laptops very rarely fail to boot. however, when they don't start up as expected, a recovery drive or a system repair disk can be extremely helpful 'lifesavers'. - Rescue the system with these 5 bootable Windows PE recovery disks
 every windows user should have at least one windows system rescue disk available to use handy tools in the recovery environment to repair windows or at least diagnose the problem.
every windows user should have at least one windows system rescue disk available to use handy tools in the recovery environment to repair windows or at least diagnose the problem. - The painful and prolonged death of Flash
 if you have been using the internet for a long time, not only have you used flash in recent years. historically, this platform has become a popular platform on the web and without smartphones it can still last today.
if you have been using the internet for a long time, not only have you used flash in recent years. historically, this platform has become a popular platform on the web and without smartphones it can still last today.








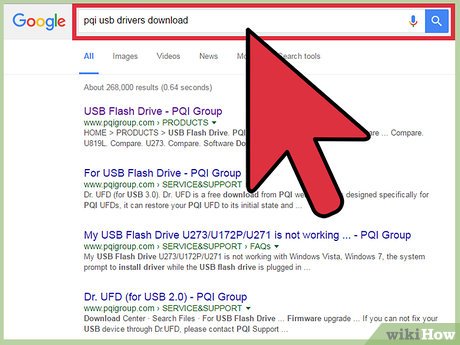










 How to Create a Gantt Chart
How to Create a Gantt Chart How to Calculate Takt Time in Production Process
How to Calculate Takt Time in Production Process How to Make a Phone Call from Computer with Mobile Partner
How to Make a Phone Call from Computer with Mobile Partner How to Use Deluge
How to Use Deluge How to Use Minitab
How to Use Minitab How to Use TeamViewer
How to Use TeamViewer