Create digital photos with Photoshop CS6
Start by creating a new file ( Ctrl + N ) in Adobe Photoshop CS6 with dimensions 1000px x 1500px (RGB color mode) at 72 pixels/inch resolution. Use the Paint Bucket Tool (G) to color the new background layer #030221 .
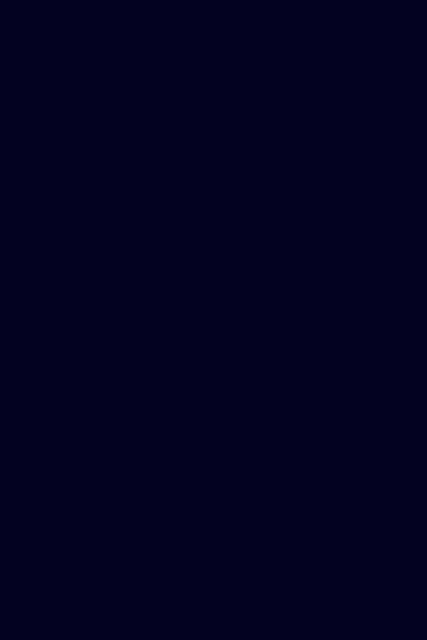 Create digital photos with Photoshop CS6 Picture 1
Create digital photos with Photoshop CS6 Picture 1
Find an original photo, here is a picture of a dancer posing in a studio.
 Create digital photos with Photoshop CS6 Picture 2
Create digital photos with Photoshop CS6 Picture 2
Erase the background using your favorite tools like Pen Tool (P) , Magic Wand Tool (W) , Magnetic Lasso (L) or even as simple as Filter > Extract and insert into a main layer.
 Create digital photos with Photoshop CS6 Picture 3
Create digital photos with Photoshop CS6 Picture 3
Now create a layer below the dancer image layer. Grab the Brush Tool (B) and select a soft brush of color #65b0c9 , set the Opacity to 40% in the Options bar and draw the background as shown below. Set the Blending mode for this layer to Linear Dodge .
 Create digital photos with Photoshop CS6 Picture 4
Create digital photos with Photoshop CS6 Picture 4
Next, create a new layer again and use the same brush as above to paint the background. Set the Blending mode for this layer to Color Dodge .
 Create digital photos with Photoshop CS6 Picture 5
Create digital photos with Photoshop CS6 Picture 5
Open the Adobe Illustrator program and create a new file sized 1000px x 1500px . Then draw a blue rectangle using the Rectangle Tool (M).
 Create digital photos with Photoshop CS6 Picture 6
Create digital photos with Photoshop CS6 Picture 6
Use the Ellipse Tool to draw two ovals.
 Create digital photos with Photoshop CS6 Picture 7
Create digital photos with Photoshop CS6 Picture 7
The large ovals should have a Stroke of - 1pt and the small one should have a Stroke of 3pt .
 Create digital photos with Photoshop CS6 Picture 8
Create digital photos with Photoshop CS6 Picture 8
The large oval can be adjusted using the Convert Anchor Point Tool (Shift + C) as shown below.
 Create digital photos with Photoshop CS6 Picture 9
Create digital photos with Photoshop CS6 Picture 9
Select both ovals using the Selection Tool (V) . Press the Shift key .
 Create digital photos with Photoshop CS6 Picture 10
Create digital photos with Photoshop CS6 Picture 10
Apply this option to the selected oval: Object > Blend > Blend Options . Set Specified steps to 20.
 Create digital photos with Photoshop CS6 Picture 11
Create digital photos with Photoshop CS6 Picture 11
Press the key combination Ctrl + Alt + B and you will have 20 intermediate elements as shown below:
 Create digital photos with Photoshop CS6 Picture 12
Create digital photos with Photoshop CS6 Picture 12
Using the same method with the circle, it has fewer intermediate copies inside, only 10 Specified steps .
 Create digital photos with Photoshop CS6 Picture 13
Create digital photos with Photoshop CS6 Picture 13
Using the Line Segment Tool , create three lines highlighted in red, with a Stroke of 3pt and Specified steps of 25 .
 Create digital photos with Photoshop CS6 Picture 14
Create digital photos with Photoshop CS6 Picture 14
Select the Rectangle Tool (M) .
 Create digital photos with Photoshop CS6 Picture 15
Create digital photos with Photoshop CS6 Picture 15
Now create two parallel rectangles using Specified steps – 12 .
 Create digital photos with Photoshop CS6 Picture 16
Create digital photos with Photoshop CS6 Picture 16
Now select the drawing from the triangle lines, use the Selection Tool (V) and press Ctrl + C to copy. Open Adobe Photoshop and press Ctrl + V to paste the lines with the Paste as Smart Object option in the main layer. Set the Blending mode for this layer to Soft Light.
Duplicate this layer with Ctrl + J and rotate the copy horizontally using the Free Transform (Ctrl + T) (Flip Horizontal) command . Place this layer below the dancer image layer.
 Create digital photos with Photoshop CS6 Picture 17
Create digital photos with Photoshop CS6 Picture 17
Make a duplicate of one of these layers and choose the Free Transform command (Ctrl + T) to get the same result as on the image shown.
 Create digital photos with Photoshop CS6 Picture 18
Create digital photos with Photoshop CS6 Picture 18
Select the Eraser Tool (E) and erase the edges of the finally completed layer.
 Create digital photos with Photoshop CS6 Picture 19
Create digital photos with Photoshop CS6 Picture 19
Do the same as above for the other side.
 Create digital photos with Photoshop CS6 Picture 20
Create digital photos with Photoshop CS6 Picture 20
Combine all layers containing lines in one group (press the CTRL button to select the necessary layers and hold down the left mouse button while dragging the selected layers to the Create a new group icon at the bottom of the Layers panel ).
Apply Mask Vector to the new group and select the Brush Tool (B) to hide the lines on the mask in the same way as shown below.
 Create digital photos with Photoshop CS6 Picture 21
Create digital photos with Photoshop CS6 Picture 21
Insert some lines on top as shown below.
 Create digital photos with Photoshop CS6 Picture 22
Create digital photos with Photoshop CS6 Picture 22
Create a new layer and select the white Soft Round brush , set the Flow to 20% in the Options bar to create the glow effect as shown below. Set the Blending mode for this layer to Overlay .
 Create digital photos with Photoshop CS6 Picture 23
Create digital photos with Photoshop CS6 Picture 23
Create another new layer and insert some brushstrokes as shown using the same brush stroke. Set the Blending mode for this layer to Normal .
 Create digital photos with Photoshop CS6 Picture 24
Create digital photos with Photoshop CS6 Picture 24
Select the brush on a new layer and add a purple glow effect, color #9265C9 .
 Create digital photos with Photoshop CS6 Picture 25
Create digital photos with Photoshop CS6 Picture 25
Create a new layer and apply the same brush of the same color as above but this time use a stronger glow along the edges, in the same way as the next image. Set the Blending mode for this layer to Soft Light.
 Create digital photos with Photoshop CS6 Picture 26
Create digital photos with Photoshop CS6 Picture 26
Return to Illustrator , select the circles and press CTRL + C to copy. Return to Adobe Photoshop and press CTRL + V to Paste as Smart Object . Set the Blending mode for this layer to Hard Light.
 Create digital photos with Photoshop CS6 Picture 27
Create digital photos with Photoshop CS6 Picture 27
Then create a copy of the big circle:
 Create digital photos with Photoshop CS6 Picture 28
Create digital photos with Photoshop CS6 Picture 28
Hide the circle as shown below, using the Eraser Tool .
 Create digital photos with Photoshop CS6 Picture 29
Create digital photos with Photoshop CS6 Picture 29
Insert the rectangles made from Illustrator , deforming it in the same way as below, applying the command Free Transform (Ctrl + T) .
 Create digital photos with Photoshop CS6 Picture 30
Create digital photos with Photoshop CS6 Picture 30
Hide it using the Eraser Tool .
 Create digital photos with Photoshop CS6 Picture 31
Create digital photos with Photoshop CS6 Picture 31
Click the Add a layer style icon from the bottom of the Layers panel and select Outer Glow .
 Create digital photos with Photoshop CS6 Picture 32
Create digital photos with Photoshop CS6 Picture 32
The rectangle layer will shine:
 Create digital photos with Photoshop CS6 Picture 33
Create digital photos with Photoshop CS6 Picture 33
Make a copy of this layer and rotate it horizontally.
 Create digital photos with Photoshop CS6 Picture 34
Create digital photos with Photoshop CS6 Picture 34
Now let's shade the new layer, use the Soft Round brush with Flow - 10% and insert a luminescent effect into the dancer's shoulder area.
 Create digital photos with Photoshop CS6 Picture 35
Create digital photos with Photoshop CS6 Picture 35
Create a new layer, use the Paint Bucket Tool (G) to fill this layer with the color #5F2D50 . Set the Fill to 60% and change the Blending mode to Color .
Hold down the Alt (Windows) or Option (Mac OS) key and click between the new layer with the color on it and the layer containing the dancer in the Layers panel to create a Clipping mask . The color will only be applied on the dancer's layer.
 Create digital photos with Photoshop CS6 Picture 36
Create digital photos with Photoshop CS6 Picture 36
Click Create new fill or adjustment layer from the bottom of the Layers panel and click Curves to adjust the curve as shown to make some color modifications.
 Create digital photos with Photoshop CS6 Picture 37
Create digital photos with Photoshop CS6 Picture 37
The dancer layer becomes more contrasting as shown in the picture.
 Create digital photos with Photoshop CS6 Picture 38
Create digital photos with Photoshop CS6 Picture 38
Now we have to darken the bottom part of the model's legs by creating a new layer and combining it with the model layer. Apply Soft Round brush with Flow - 10% and black color. Cover the legs with color up to the model's knee area.
 Create digital photos with Photoshop CS6 Picture 39
Create digital photos with Photoshop CS6 Picture 39
Repeat, this time choosing blue #4164AA . Do the same for her hair tone, hands and hips.
 Create digital photos with Photoshop CS6 Picture 40
Create digital photos with Photoshop CS6 Picture 40
Now add the lighting effect by creating a new layer and combining it with the layer containing the model. Select the white brush and make the lines lighter in the same way as shown below.
 Create digital photos with Photoshop CS6 Picture 41
Create digital photos with Photoshop CS6 Picture 41
Create a new layer again and fill it with the color #61BFBB . Set Fill to a value of 80% for this layer and change the Blending mode to Soft Light.
 Create digital photos with Photoshop CS6 Picture 42
Create digital photos with Photoshop CS6 Picture 42
. and create another new layer with color #ff6b00 . Set Fill to a value of 14% for this layer and change the Blending mode to Color .
 Create digital photos with Photoshop CS6 Picture 43
Create digital photos with Photoshop CS6 Picture 43
Then create a new layer, use the Soft Round brush to draw empty edges around the photo (canvas) with black color, Flow - 10%.
 Create digital photos with Photoshop CS6 Picture 44
Create digital photos with Photoshop CS6 Picture 44
Click Create new fill or adjustment layer from the bottom of the Layers panel and click Curves to adjust the curve as shown. Add a mask to this layer and press Ctrl + I to invert the mask's color.
 Create digital photos with Photoshop CS6 Picture 45
Create digital photos with Photoshop CS6 Picture 45
Now select the white brush and paint the adjustment layer mask. This time we'll cover the head area, the top left edge, and the lowest right edge.
 Create digital photos with Photoshop CS6 Picture 46
Create digital photos with Photoshop CS6 Picture 46
Next we need a custom brush, select the Hard Round brush, go to the Brushes panel (F5) and select Brush Tip Shape . Click and drag any slider to change the brush Size and Spacing . The Preview window displays the brushstroke changes.
 Create digital photos with Photoshop CS6 Picture 47
Create digital photos with Photoshop CS6 Picture 47
Go to Shape Dynamics:
 Create digital photos with Photoshop CS6 Picture 48
Create digital photos with Photoshop CS6 Picture 48
Apply Transfer.
 Create digital photos with Photoshop CS6 Picture 49
Create digital photos with Photoshop CS6 Picture 49
Use this customized brush to create circles ( Flow - 80% ) on the new layer. Set the Blending mode for this layer to Overlay .
 Create digital photos with Photoshop CS6 Picture 50
Create digital photos with Photoshop CS6 Picture 50
Create a new layer and select the Soft Round brush with Flow - 30% , painting over the designated areas brighter as shown below. Set the Blending mode for this layer to Overlay .
 Create digital photos with Photoshop CS6 Picture 51
Create digital photos with Photoshop CS6 Picture 51
Click Create new fill or adjustment layer from the bottom of the Layers panel and click Exposure to adjust the tone. Set the Exposure values to Offset and Gamma .
 Create digital photos with Photoshop CS6 Picture 52
Create digital photos with Photoshop CS6 Picture 52
Press Ctrl + Shift + E to group all layers into one. Apply on this layer the filter: Filter > Sharpen > Unsharp Mask .
 Create digital photos with Photoshop CS6 Picture 53
Create digital photos with Photoshop CS6 Picture 53
So you've completed the steps to create digital images on Photoshop CS6. Wishing you success!
You should read it
- Link download Adobe Photoshop CC
- Instructions for using Photoshop for newbies
- How to blur photos using Adobe Photoshop Fix Android
- Link download Adobe Photoshop Express for Windows 10 3.0.316.0
- How to hide - show menu items in Adobe Photoshop
- Remove bad details from photos with Adobe Photoshop
- Instructions for using Photoshop CS5 to edit photos in full set
- How to use Photoshop CS5 - Part 1: Toolbox
- Adobe unveils 'touch' photoshop version
- New features of Photoshop CC 2019
- The best Photoshop alternatives
- How to use Photoshop CS5 - Part 2: Panels






 How to use Photoshop CS5 - Part 6: Digital art
How to use Photoshop CS5 - Part 6: Digital art How to use Photoshop CS6 (Part 1): Create digital photos
How to use Photoshop CS6 (Part 1): Create digital photos How to use Photoshop CS6 (Part 2): Create fashion collage images
How to use Photoshop CS6 (Part 2): Create fashion collage images How to cut circular images in Photoshop
How to cut circular images in Photoshop Simulate the quality of film images in digital photos with Photoshop
Simulate the quality of film images in digital photos with Photoshop How to create a border for photos in Photoshop
How to create a border for photos in Photoshop