Instructions for building text animations on ScratchJR
Students will develop techniques for creating and sending messages between characters and having messages sent back. Below are instructions for building text animations on ScratchJR.
How to build text animations on ScratchJR
Step 1:
First, you reopen the previously built animation and then click on the second animation .
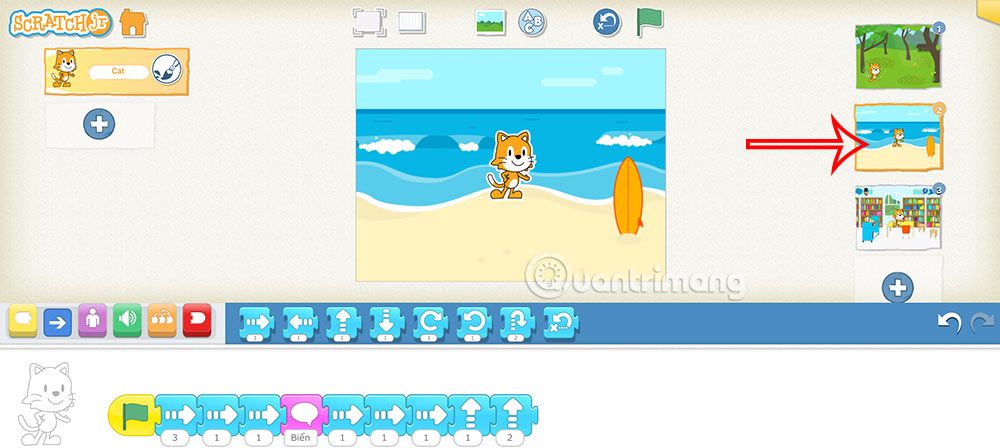
Next, we will add another character to this animation.
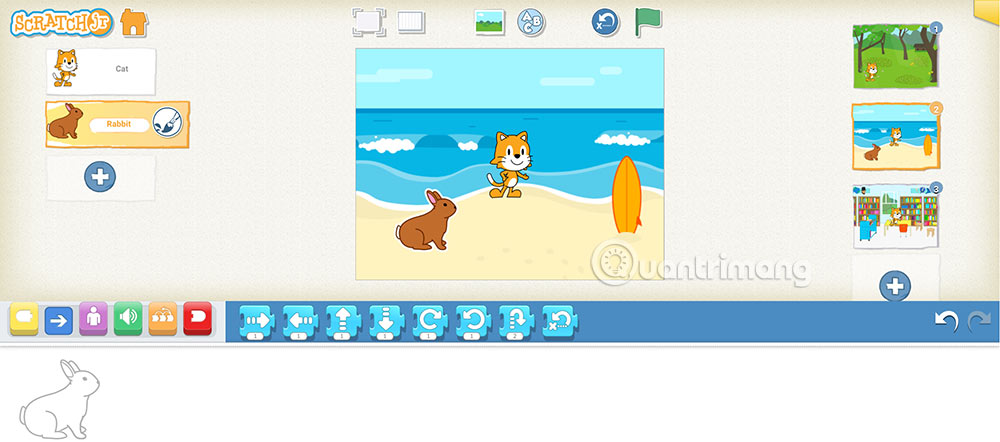
Step 2:
Now you will add a left-down or right-rotate movement command for character 2 to face left or right, facing the cat character. Please note that you should leave this command alone and do not combine it with any other commands. If you do not need it, you can delete this command.

Step 3:
Now you proceed to write a program for character 2. First, use the hide command in the Appearance command group.

Step 4:
Next click on the cat character , then select any command to enter any sentence.

Then add a move command and then click on the send message command as shown below.

Messages have 6 different types, corresponding to 6 colors . Click the drop-down arrow to choose another color . If you want a longer conversation, you must ensure that a character cannot receive 2 messages of the same type. Here the message sent to the cat character is orange.

Returning to character 2 , we add a command line below and then add the command to receive orange messages as shown below.

Continue adding display commands and saying commands after receiving the orange message from the cat, then add the command to send the red message.

The complete command of character 2 is as follows.

Step 5:
Return to the cat character to receive feedback after receiving the message. You drag the message receiving command down below and then add the content command to respond to the message.

Note that you need to choose the correct character before executing the program for that character. Students adjust the content of the message command accordingly.
You should read it
- Instructions for developing ScratchJR animation scenes
- Instructions for building animated scenes on ScratchJR
- New technology helps prevent smartphone batteries from catching and exploding
- The 'Blood Falls' in Antarctica, hundreds of years of mystery has been decoded
- Facebook Messenger Kids: How to use?
- How to save AI file in Adobe Illustrator to JPG and other image formats
- How to reset Face ID on iPhone X
- HP upgraded Envy 15
May be interested
- 11 best text editors for Windows
 text editors are unsung heroes, allowing us to create everything from simple notes to complex code accurately and efficiently.
text editors are unsung heroes, allowing us to create everything from simple notes to complex code accurately and efficiently. - Instructions for developing ScratchJR animation scenes
 once students have basic knowledge of building an animated scene on scratchjr, they can easily develop that scene to their liking, adding more content and more characters.
once students have basic knowledge of building an animated scene on scratchjr, they can easily develop that scene to their liking, adding more content and more characters. - 15+ Popular Python IDEs in 2024
 to learn python well, it is necessary for you to find a suitable ide for development. tipsmake.com introduces some of the best environments to help improve your productivity.
to learn python well, it is necessary for you to find a suitable ide for development. tipsmake.com introduces some of the best environments to help improve your productivity. - Instructions for using sound in ScratchJR
 when building characters in scratchjr, adding other content such as sound and language to the character will make the program more interesting. in this article, you will know how to add sounds and use sounds in scratchjr for each of your characters.
when building characters in scratchjr, adding other content such as sound and language to the character will make the program more interesting. in this article, you will know how to add sounds and use sounds in scratchjr for each of your characters. - 9 best free Figma courses
 there are hundreds of 100% free figma courses online, so anyone interested in improving their user experience (ux) and user interface (ui) design skills can do so without not expensive.
there are hundreds of 100% free figma courses online, so anyone interested in improving their user experience (ux) and user interface (ui) design skills can do so without not expensive. - The US government urges coders to use 'memory-safe programming languages'
 the white house office of the national cyber security director (oncd) in a new report called on developers to use 'memory-safe programming languages.'
the white house office of the national cyber security director (oncd) in a new report called on developers to use 'memory-safe programming languages.'






 Instructions for developing ScratchJR animation scenes
Instructions for developing ScratchJR animation scenes Instructions for using sound in ScratchJR
Instructions for using sound in ScratchJR Instructions for building animated scenes on ScratchJR
Instructions for building animated scenes on ScratchJR Instructions for designing a maze game in ScratchJR
Instructions for designing a maze game in ScratchJR Instructions for using loops in ScratchJR
Instructions for using loops in ScratchJR